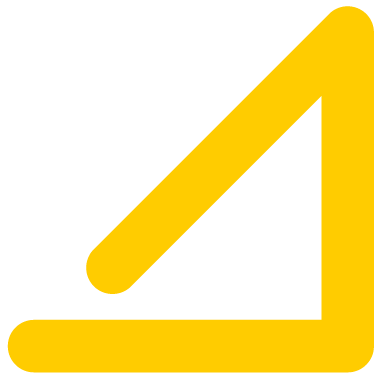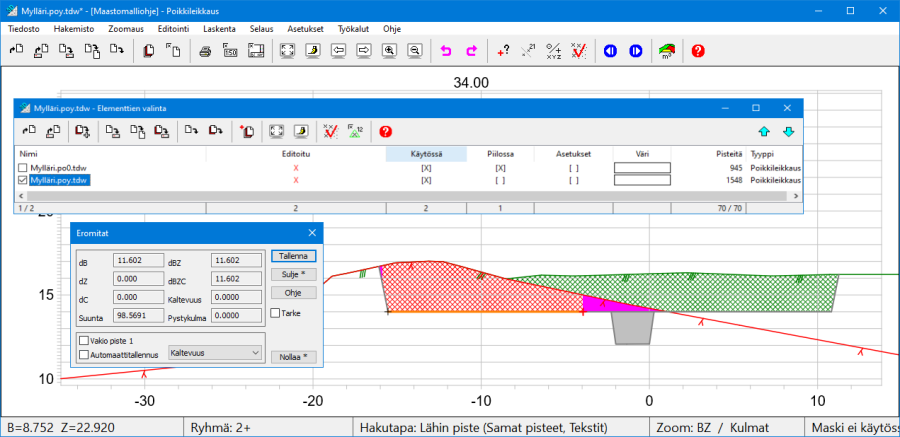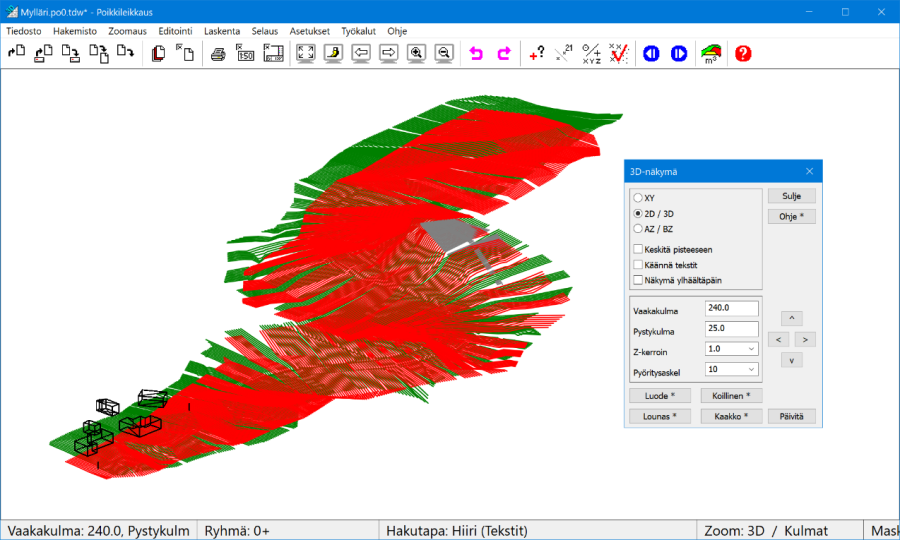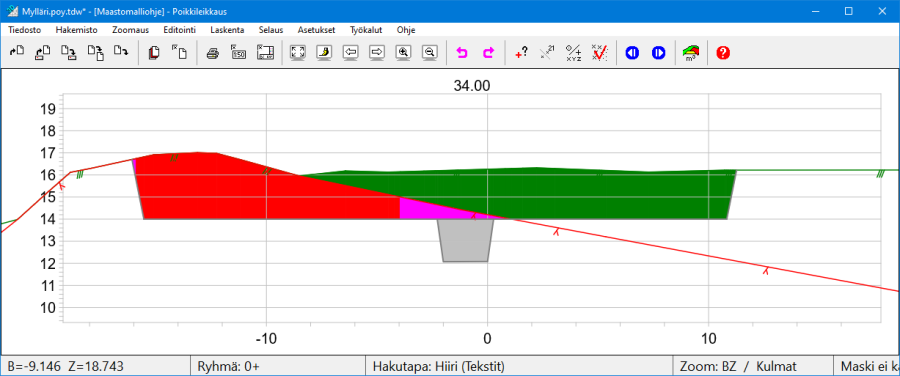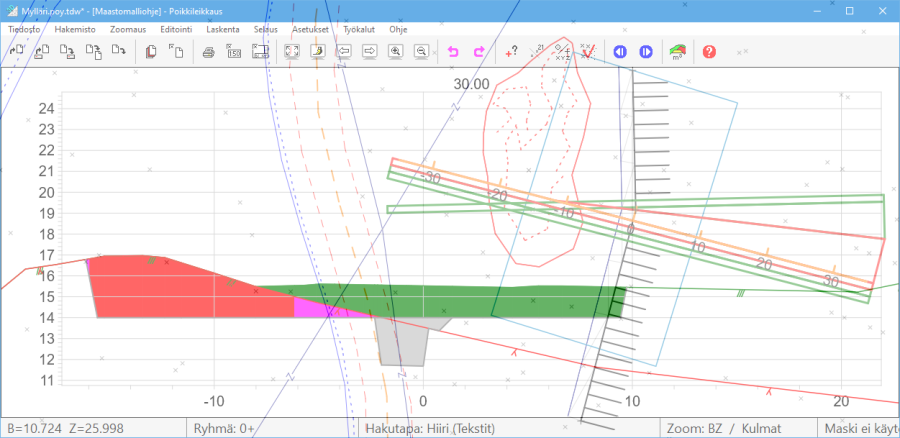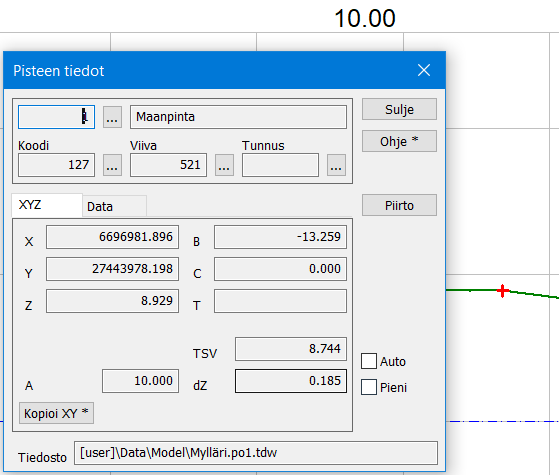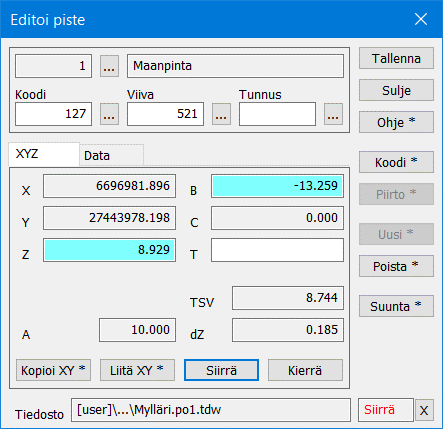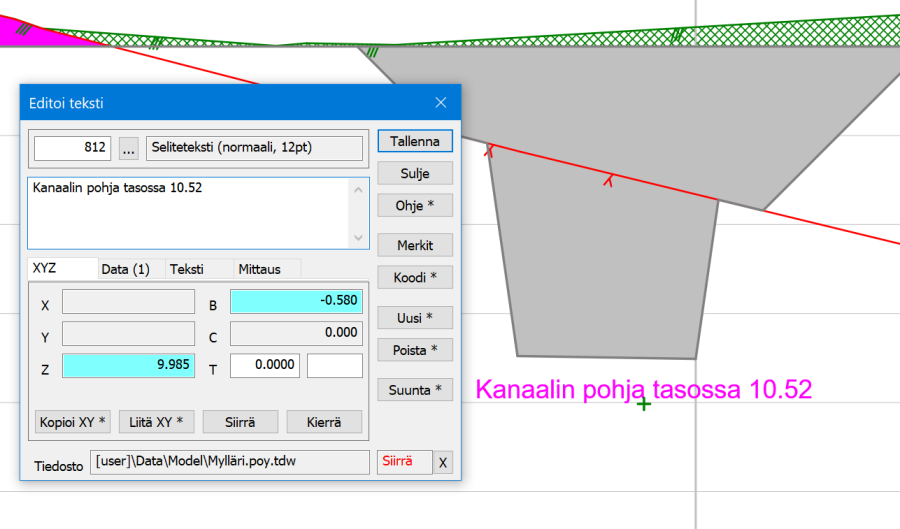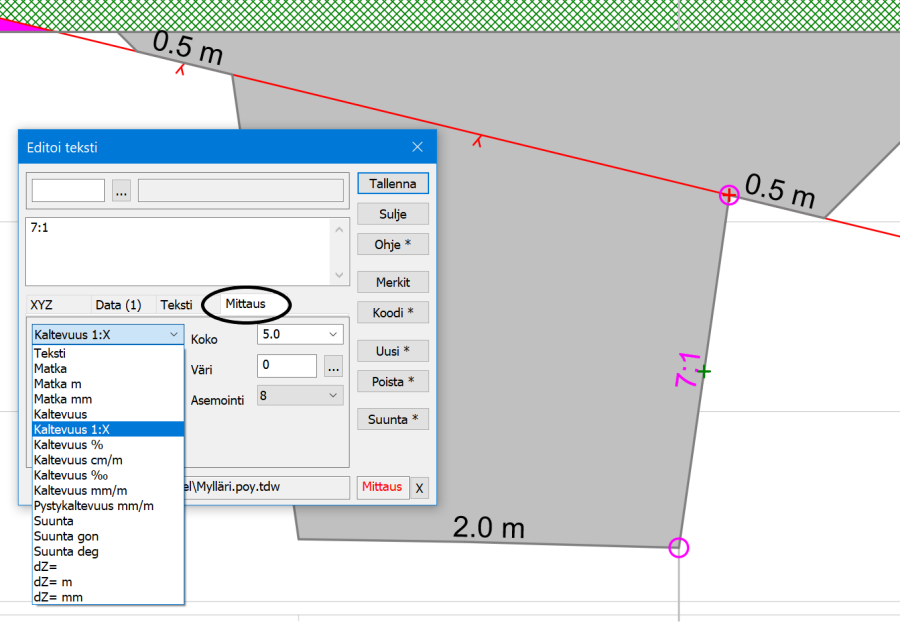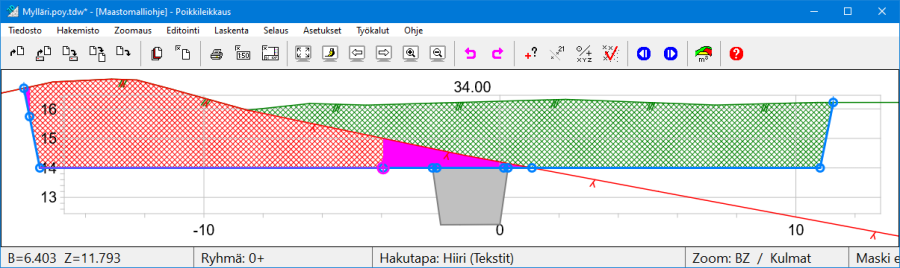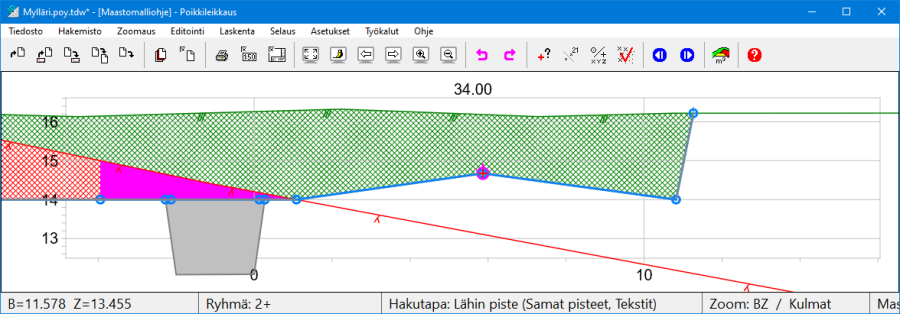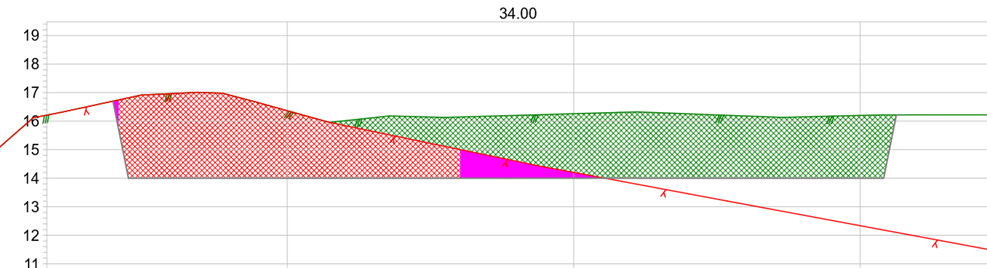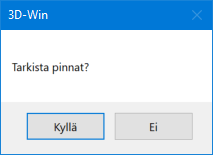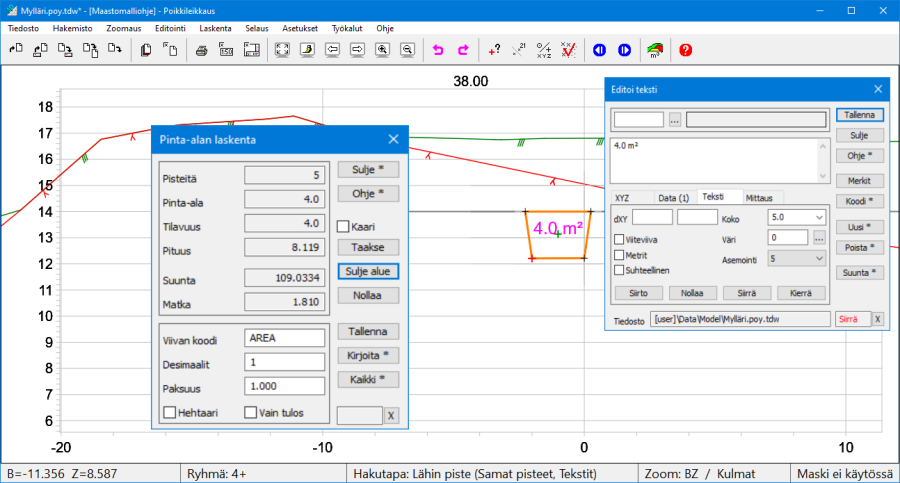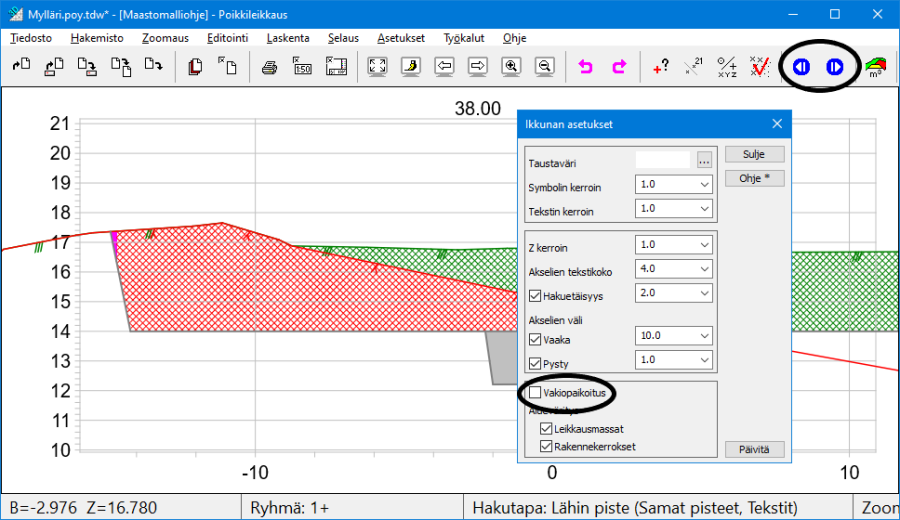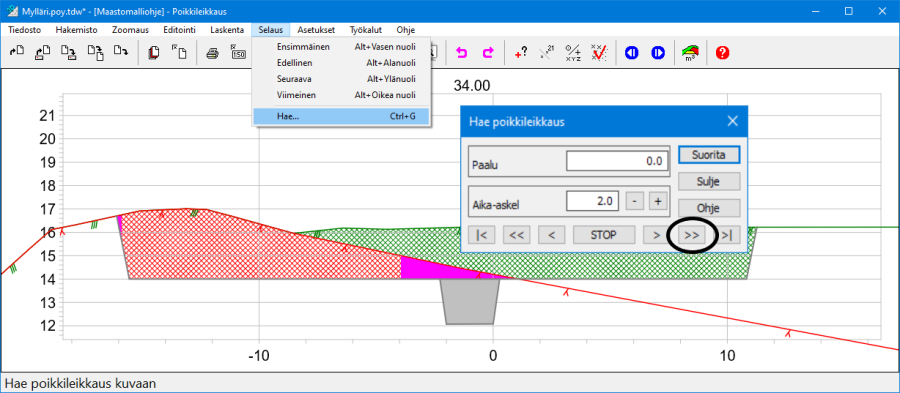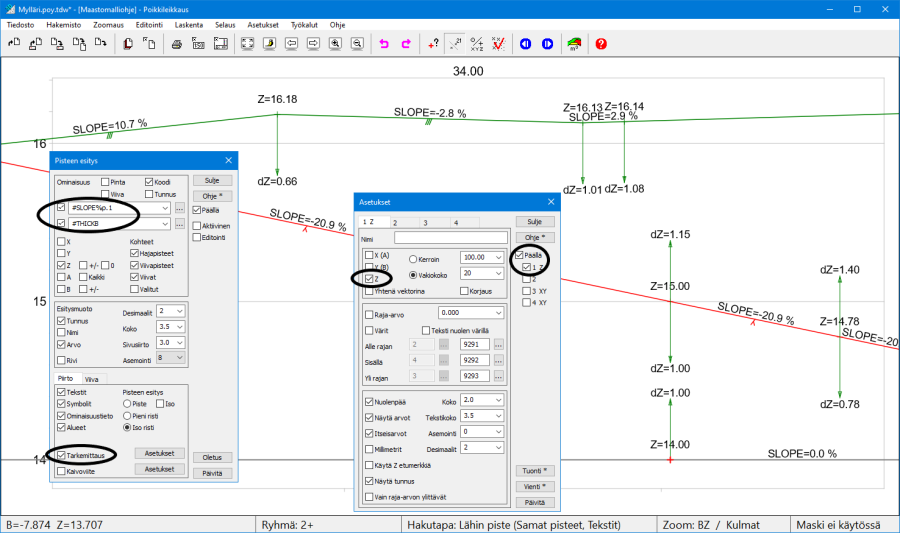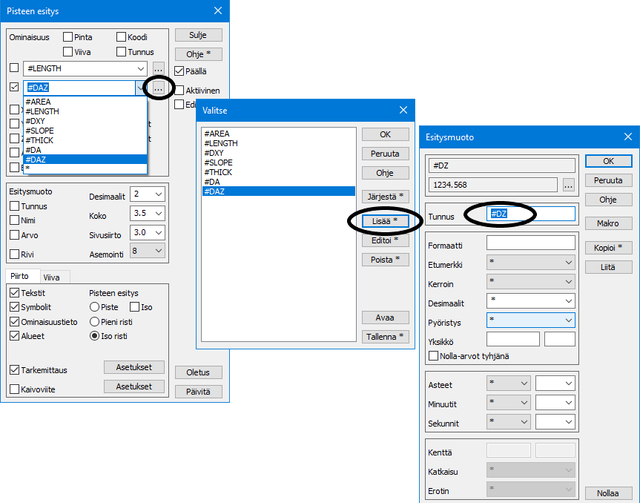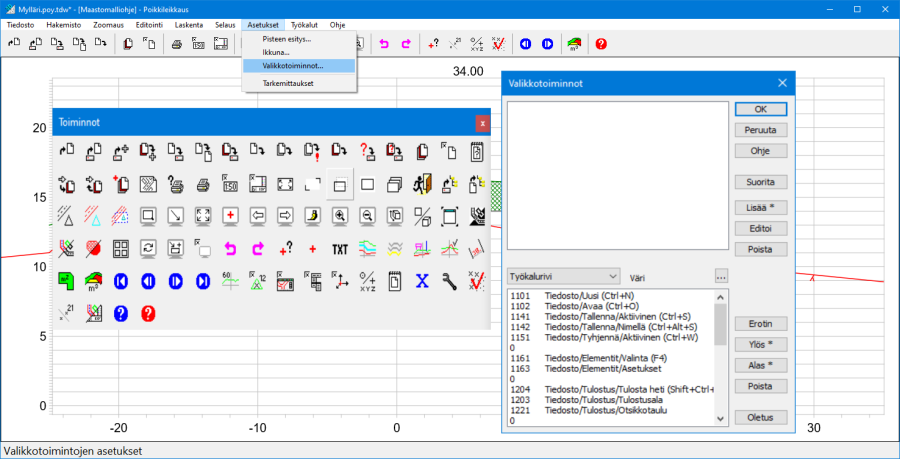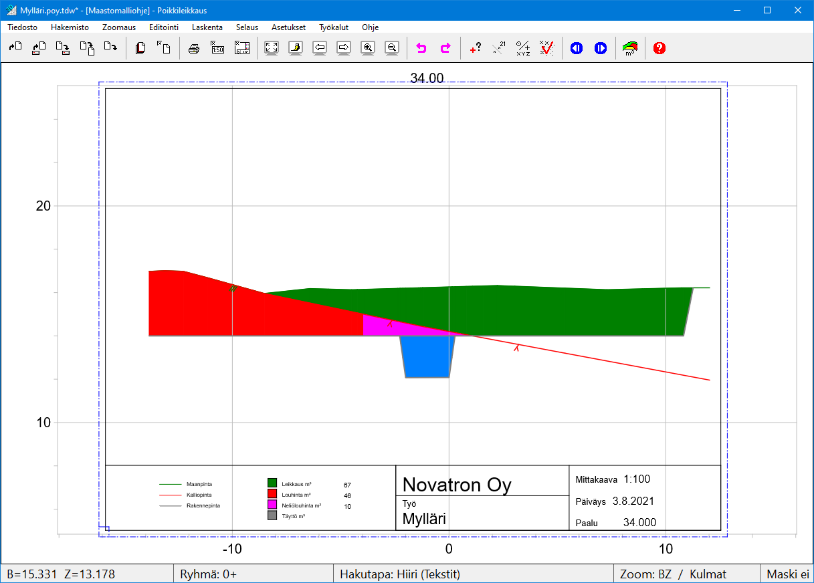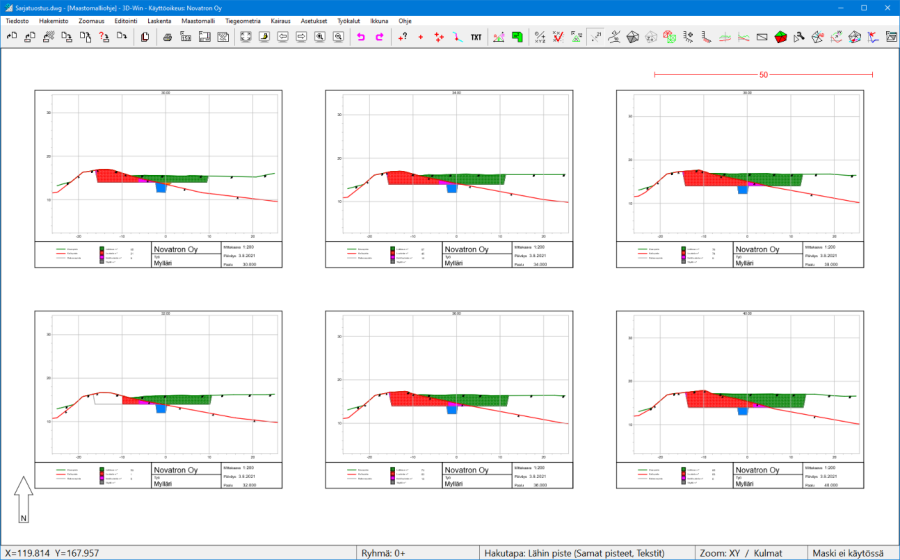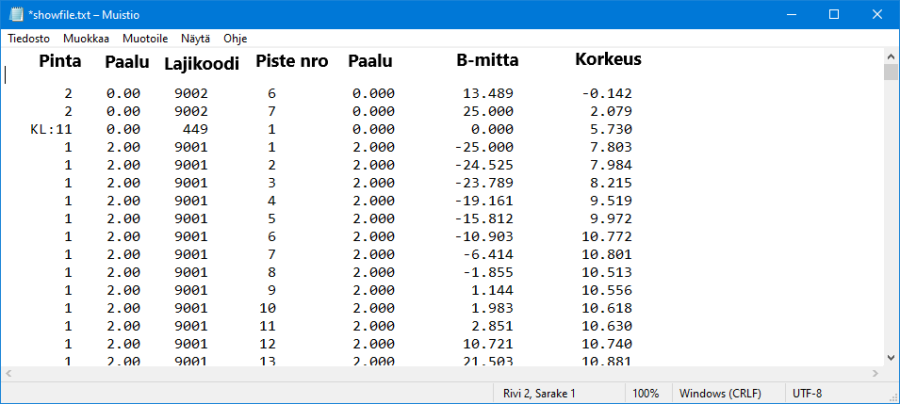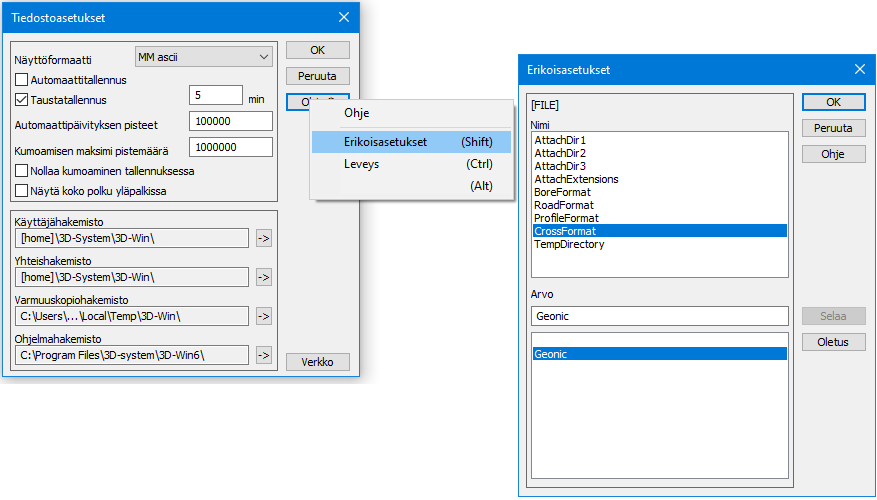6 Poikkileikkausikkuna
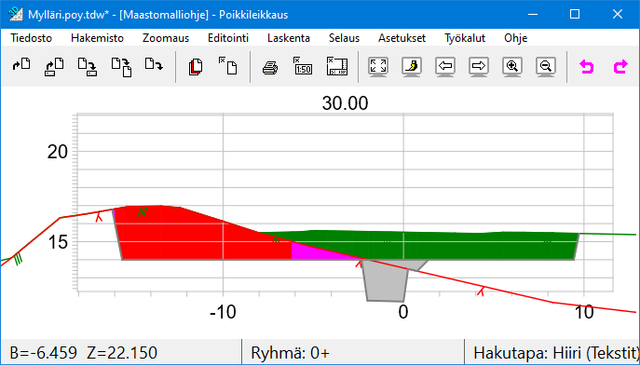
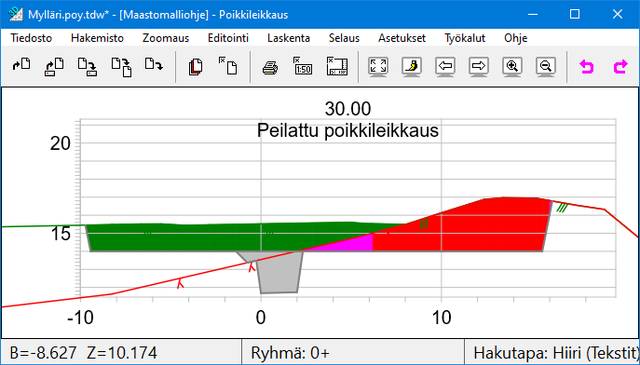
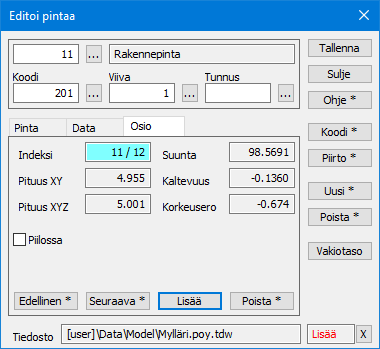
Editoi pintaa, Osio-välilehti
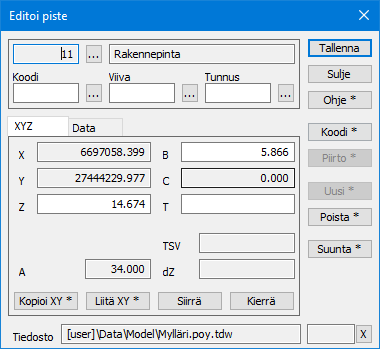
Editoi piste, XYZ-välilehti
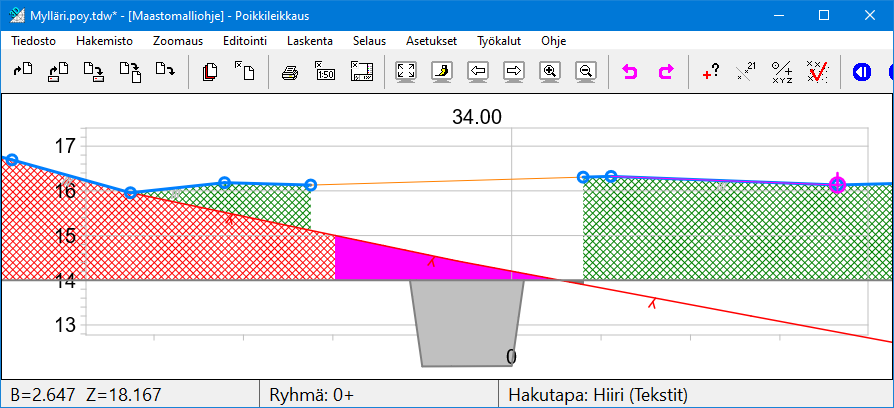
Poikkileikkausessa näkyy puuttuva kolmiointi.
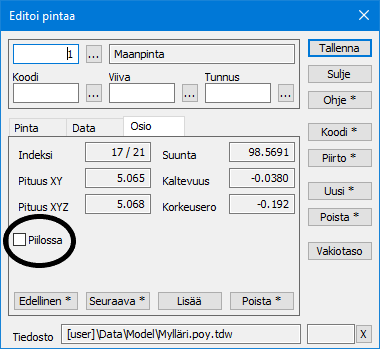
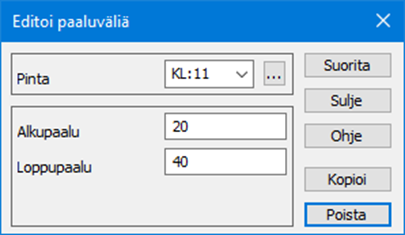
Suorita vaihtaa pintatunnuksen annetulle paaluvälille tai jos paalu väliä ei ole annettu, kaikille aktiivisen pinnan poikkileikkauksille.
Alkupaalu ja Loppupaalu määrittävät paaluvälin, jolle pinta kopioi daan tai muutetaan. Jos arvot ovat nollia tai tyhjiä, tehdään kopiointi kaikkiin poikkileikkauksiin.
Kopioi valittua poikkileikkauspintaa annetulle paaluvälille annetulla pintatunnuksella.
Poista-painike poistaa valitun pinnan annetulta paaluväliltä.
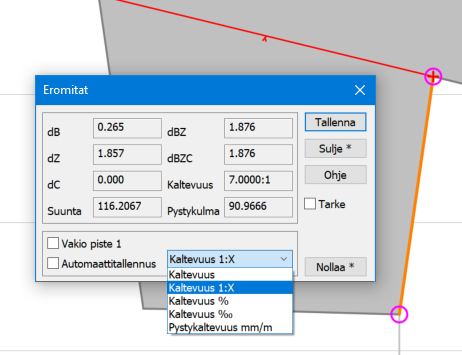
Saat pisteiden väliset koordinaattierot dB, dZ ja dA, vaaka- ja vinomatkan sekä pisteiden välisen kaltevuuden alasvetovalikosta valitulla yksiköllä ja esitysmuodolla.
HUOM! Voit käyttää myös toimintoa AltGtrlHiiri saadaksesi matkan ja kaltevuuden. Huomaa kuitenkin, että toiminto ei kiinnity olemassa olevaan pisteeseen vaan tarkkuus on likimääräinen (hiiren osoitustarkkuus).
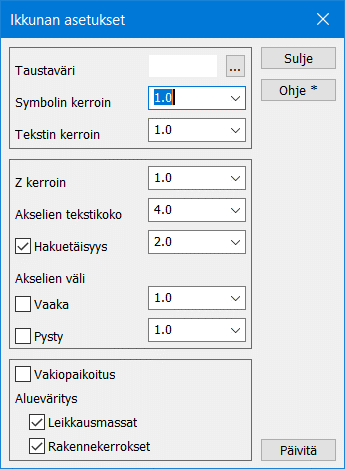
Taustaväri -kohtaan voidaan valita ikkunan taustaväri vapaasti väripaletista. Kun kuva tulostetaan paperille, käytetään kuitenkin aina valkoista taustaa. Pikanäppäi mellä F12 saat tarvittaessa vaihdettua taustan mustaksi tai valkoiseksi.
Tekstin kerroin ja Symbolin kerroin vaikuttavat tekstin ja symboleiden kokoon näytöllä, mutta eivät lopullisessa tulostuksessa.
Z-kerroin on pystymittakaavan kerroin suhteessa vaaka mittakaavaan.
Akselien tekstikoko on koordinaattiakselien numeroiden koko paperimillimetreinä.
Kuvatiedosto 
(Tiedosto – Kuvatiedosto)
Käytä Kuvatiedosto-toimintoa, kun haluat esim. CAD-kuvaan kaikki poikkileikkauksessa olevat kohteet, kuten pistenumerot, ominaisuustiedot, tarkenuolet ja otsikkotaulun.
Sarjatulostus vektoritiedostoon (dwg2) jättää tarkenuolet pois.
Kuvatiedostosta on kerrottu laajemmin
Perusohjeessa.

Hakutapa ja ryhmä 
(Työkalut – Hakutapa ja ryhmä)
Poikkileikkaus- ja pituusleikkausikkunoissa oma pääikkunan tapaan
toiminto Hakutapa ja ryhmä, jolla voi hakea haluttujen ehtojen
mukaiset pisteet käsiteltäväksi.
Perusohjeessa toiminnosta enemmän.
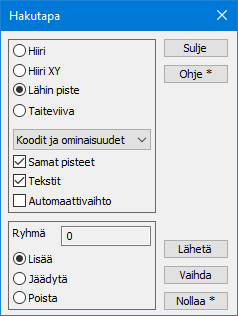
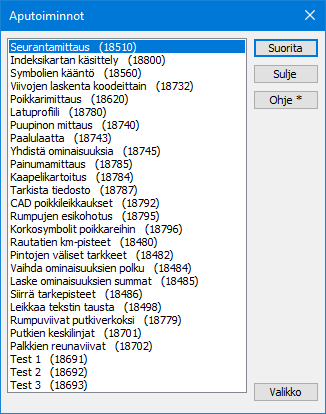
Poikkarimittaus
Toiminto muuntaa hajapisteinä tai taiteviivoina mitatut pisteet poikkileikkausmuotoon käyttäen apuna määrättyä keskilinjaa. Voidaan käyttää esimerkiksi jokiuoman tai tie/ratapenkan mittaukseen.
CAD-poikkileikkaukset
Toiminto muuntaa cad-kuvana olevat poikkileikkaukset 3D-Winin poikkileikkaustiedostoiksi, minkä jälkeen niitä voi tarkastella poikkileikkausikkunassa ja käyttää massalaskentaan.
Linkki Wiki-artikkeliin: CAD-poikkileikkaus
Pintojen väliset tarkkeet
Laskee korkeustarkkeet poikkileikkaustiedostossa olevien pintojen välille. Toiminto kysyy pilkulla erotettuna kaksi pintaa: mitatun ja teoreettisen. Jos teoreettista pintaa ei anneta, käytetään kustakin poikkileikkauksesta ensimmäisenä löytyvää pintaa, joka ei ole mitattu. Jokaiselle mitatun pinnan pisteelle lasketaan tarke korkeuserosta teoreettiseen pintaan.
Linkki Wiki-artikkeliin: Tarke:Pintojen väliset