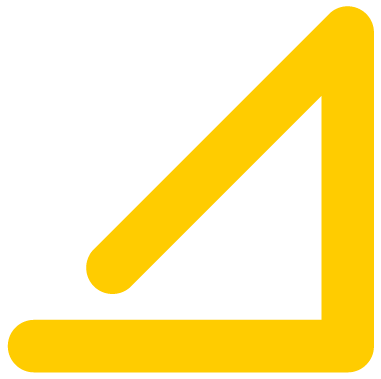Xsite Manage
3D-Win / Työkalut / Xsite Manage
Artikkelin toiminnot 3D-Win 6.8.0 alkaen
Julkaistu 11.02.2022, Oskari Timperi
Xsite Manage on Novatron -tuotteille kehitetty pilvipalvelu, jonka avulla infratyömaan tiedonhallinta on helppoa. Manage -palveluun liitetyillä työkoneilla on käytössään aina ajantasaiset koneohjausaineistot. Lisäksi työkoneilla mitatut ja tallennetut kartoitus- ja toteumatiedot siirtyvät automaattisesti Manageen.
3D-Win -ohjelmiston versiossa 6.8.0 julkaistulla Manage -ominaisuudella projektin koneohjausaineistoja voidaan siirtää suoraan 3D-Winiin editoitavaksi ja siirtää tarkastetut/muokatut aineistot takaisin Manageen työkoneiden käyttöön. Kartoitus- ja toteumamittaukset on helppo siirtää Managesta 3D-Winiin ja jatkaa tietojen käsittelyä 3D-Winin monipuolisilla editointiominaisuuksilla.
Xsite Manage -ominaisuus on käytettävissä 3D-Winin Kehitys- ja ylläpitosopimusasiakkailla. Toiminnon käyttö edellyttää käyttäjätunnuksia Manage-pilvipalveluun. Versiossa 6.8.* ominaisuus on vielä testaus- ja pilotointistatuksella - 3D-Win -kehitystiimi ottaa mielellään vastaan toimintoon liittyviä kehitysideoita.
Kirjautuminen
Xsite Managen ottaminen käyttöön 3D-Winin kanssa alkaa kirjautumisella. Painamalla "Kirjaudu" painiketta, sinulle avataan selain jossa hoidat varsinaisen kirjautumisen normaalilla Xsite Manage:n kirjautumislomakkeella.
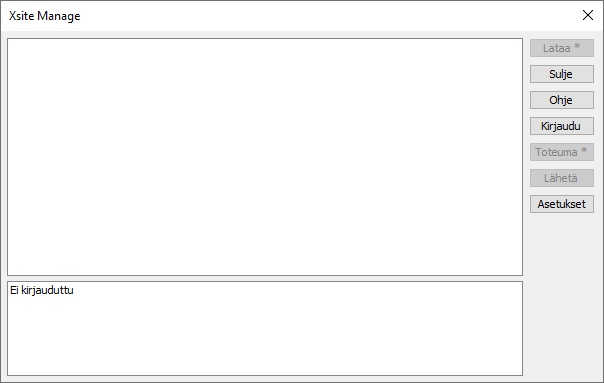
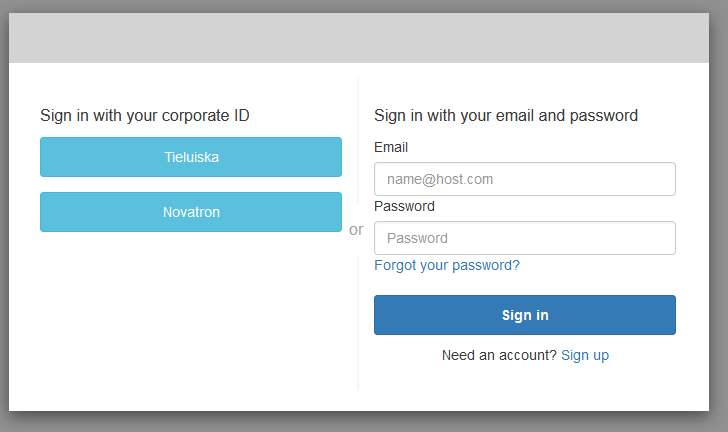
Jos kirjautuminen onnistuu, sinut ohjataan sivulle joka kertoo onnistumisesta ja kehottaa sulkemaan selaimen. Voit siirtyä takaisin 3D-Win ohjelmaan.
Jos sinut on liitetty Xsite Manage:ssa työmaille, niin työmaiden tietojen lataaminen alkaa välittömästi onnistuneen kirjautumisen jälkeen. Työmaiden tiedostoja ei ladata vielä tässä kohtaa vaan vain tieto siitä mitä tiedostoja työmailla on.
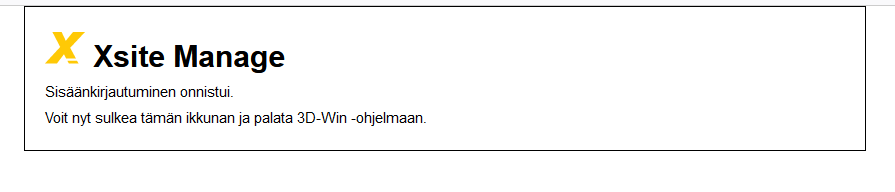
Työmaiden ja tiedostojen selaaminen
Kirjautumisen jälkeen ikkunan vasemmassa laidassa olevassa isossa listassa näkyy kaikki työmaat, joille sinut on liitetty.
Työmaan nimeä hiirellä tuplaklikkaamalla pääset katselemaan työmaan sisältämiä tiedostoja.
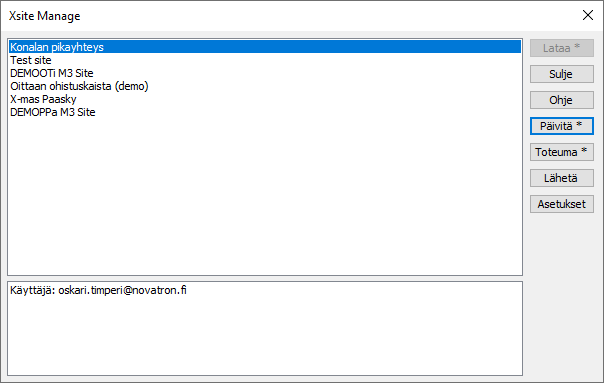
Hakemistojen nimen perässä on vinoviiva. Hakemiston sisälle pääset tuplaklikkaamalla sen nimeä.
Taaksepäin pääset tuplaklikkaamalla listan ensimmäisenä olevaa ".." -merkintää.
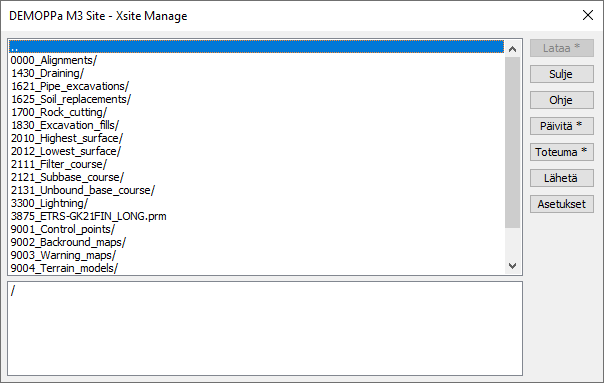
Alemmassa listassa ylimmäisenä näet senhetkisen polun jossa olet.
Alemmassa listassa näet myös valitun tiedoston tiedot, kuten viimeinen muokkaaja ja muokkauksen päivämäärä, koko jne.
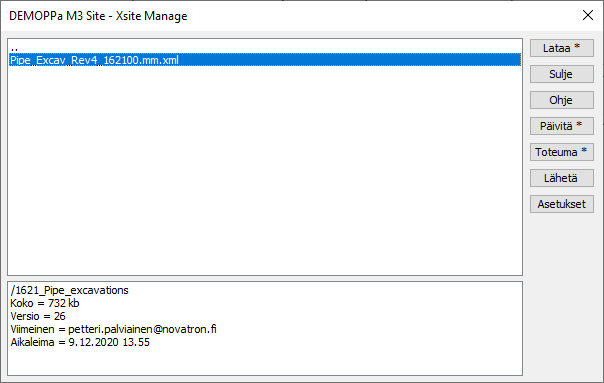
Tiedostojen lataaminen työmaalta
Voit ladata yksittäisiä tiedostoja, useita tiedostoja kerralla tai kokonaisia hakemistoja.
Tiedostot ladataan oletuksena käyttäjähakemiston alla sijaitsevaan Manage -hakemistoon. Esimerkiksi C:\Users\Käyttäjä\Documents\3D-System\3D-Win\Manage\Työmaa\Tiedosto.xml.
Yksittäisen tiedoston lataaminen
Yksittäisiä tiedostoja voit ladata joko tuplaklikkaamalla niiden nimeä, tai valitsemalla tiedoston ja painamalla Lataa painiketta.
Useamman tiedoston lataaminen
Useita tiedostoja voit ladata valitsemalla listalta useamman tiedoston Ctrl- tai Shift -näppäinten avulla. Tiedostot ladatataan, kun painat Lataa-painiketta.
Hakemiston lataaminen
Hakemiston voit ladata valitsemalla hakemiston nimen ja painamalla Lataa-painiketta. Oletuksena vain hakemiston tiedostot ladataan, eli hakemiston sisällä olevia hakemistoja ei ladata.
Jos haluat ladata hakemiston sekä kaikki sen alla olevat tiedostot ja hakemistot, voit painaa Lataa-painiketta Shift-näppäimen kanssa.
Tiedostojen lähettäminen työmaalle
Ensin sinun täytyy varmistaa, että tiedosto tai tiedostot jotka haluat lähettää, sijaitsevat oikeassa hakemistossa.
Sinulla on esimerkiksi Työmaa T1 -niminen työmaa ja haluat lähettää tiedostoja työmaan hakemistoon Hakemisto1\Hakemisto2. Ensin sinun tulee kirjoittaa valitsemasi tiedostot käyttäjähakemistossa sijaitsevaan työmaan hakemistoon. Tässä esimerkissä C:\Users\Käyttäjä\Documents\3D-System\3D-Win\Manage\Työmaa T1\Hakemisto1\Hakemisto2.

Kun tiedostot ovat paikallisesti oikeassa paikassa, sinun täytyy valita Xsite Manage -toiminnosta oikea hakemisto. Tässä esimerkissä sinun tulisi siis avata Hakemisto2.
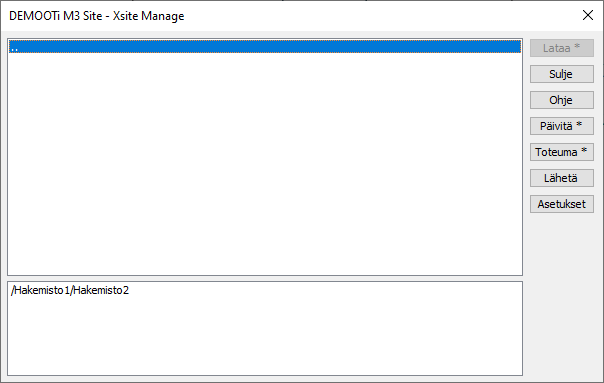
Nyt voit painaa Lähetä -painiketta. Sinulle avautuu normaali tiedostojen valitsemisikkuna, josta voit valita kaikki tiedostot jotka haluat lähettää pilveen.
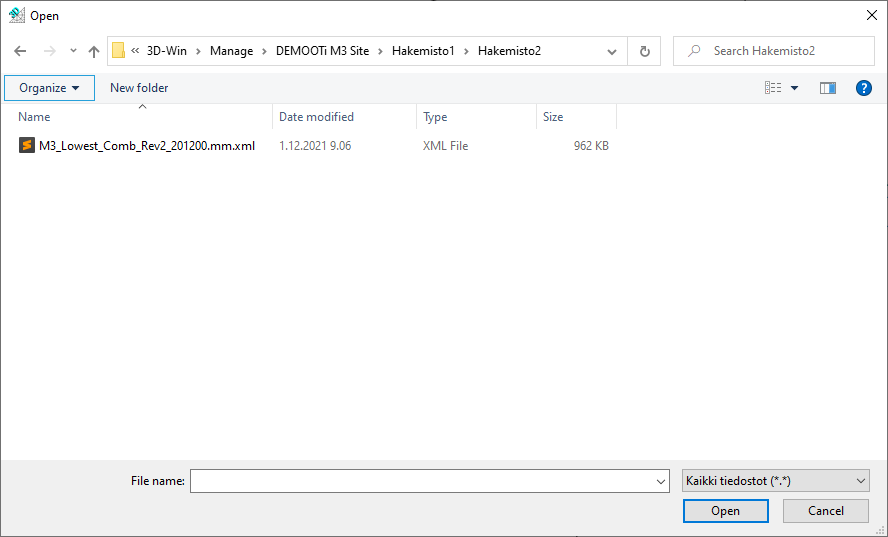
Toteumapisteiden lataaminen
Työmaan toteumapisteet voit ladata Toteuma -painikkeella.
Oletuksena ladataan vain uudet toteumapisteet, eli pisteet jotka ovat tehty edellisen lataamisen jälkeen. Ensimmäisellä lataamisella ladataan kaikki siihen mennessä luodut pisteet. Voit pakottaa kaikkien pisteiden lataamisen Shift-näppäimellä.
Toteuma ladataan työmaan juureen tiedostoon, jonka nimessä näkyy tiedoston sisällä olevien toteumapisteiden tunnisteet. Esimerkiksi AsBuilt-1-132.xy.tdw.