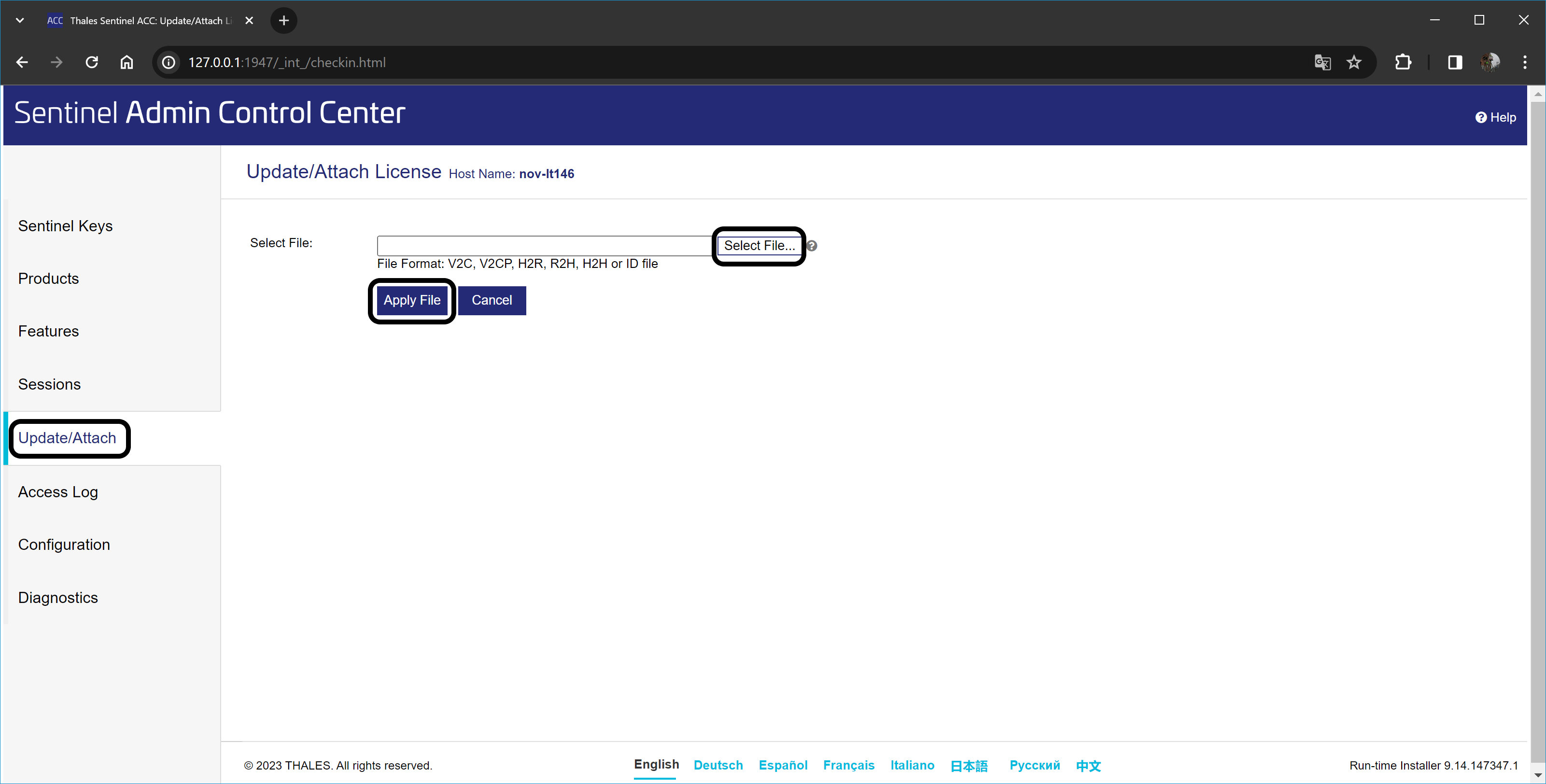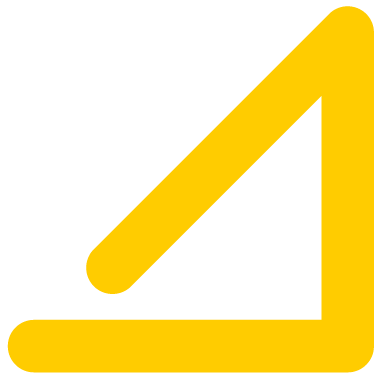Verkkolisenssi - ylläpitäjä
Sentinel SL ja HL-verkkolisenssit
Järjestelmänvalvojan ohje
1 Lyhyt verkkoasennusohje (Järjestelmänvalvoja)
1.Asenna palvelimelle Sentinel ACC (haspusersetup.exe) lisenssipalvelimen hallintapaneeli. Ohjelma löytyy 3D-Win Extranetistä Ajurit ja apuohjelmat
Palvelimelle tulee asentaa lisäksi 3D-Win ohjelman ohjaintiedosto Haspvlib_50126.dll. Sen voi kopioida kotisivuiltamme tai asennusmuistitikulta Hasp-hakemistosta palvelimelle C:\Program Files (x86)\Common Files\Aladdin Shared\HASP-hakemistoon. Kyseinen hakemisto pitäisi olla syntynyt palvelimelle ajurin asennuksen yhteydessä.
Molemmat saa kerralla asennettua komentokehotteella Haspdinst_3d.exe -ohjelmalla. Anna komento parametrilla haspdinst_3d –i . Ohjelma löytyy samoista edellä mainituista paikoista.
2. Jos kyseessä on Sentinel SL-lisenssipalvelin (virtuaalinen lisenssipalvelin ilman lukkopalikkaa) lataa ja aja myös RUS_3d.exe -ohjelmisto kotisivuiltamme. Luo sillä palvelimelta C2V-tiedosto (fingerprint) ja lähetä se meille (ks. tarkemmat ohjeet kohta 4: RUS_3D-ohjelma). Saat meiltä sähköpostilla V2C-tiedoston, jossa lisenssit ovat. Lisenssit lukitaan ko. palvelimelle C2V-tiedoston sisältämien tietojen perusteella. Palvelin tulisi valita ja asettaa toimimaan niin että MAC, UUID ja muut tunnistetiedot pysyvät mahdollisimman stabiilisti samoina.
3. Jos kyseessä on USB-porttiin tuleva lukkopalikka (HL), asenna lukkopalikka paikalleen.
4. Käynnistä ACC selaimella antamalla IP-osoitteen 127.0.0.1:1947 tai etänä palvelimen vastaava osoite.
5. Jos kyseessä on SL-lisenssi, aktivoi saamasi V2C-tiedosto ACC:n kohdassa Update/Attach.
6. Valitse ACC:n Configuration-kohdasta välilehti Access from Remote Clients ja rastita Allow Access. Vahvista Submit-painikkeella.
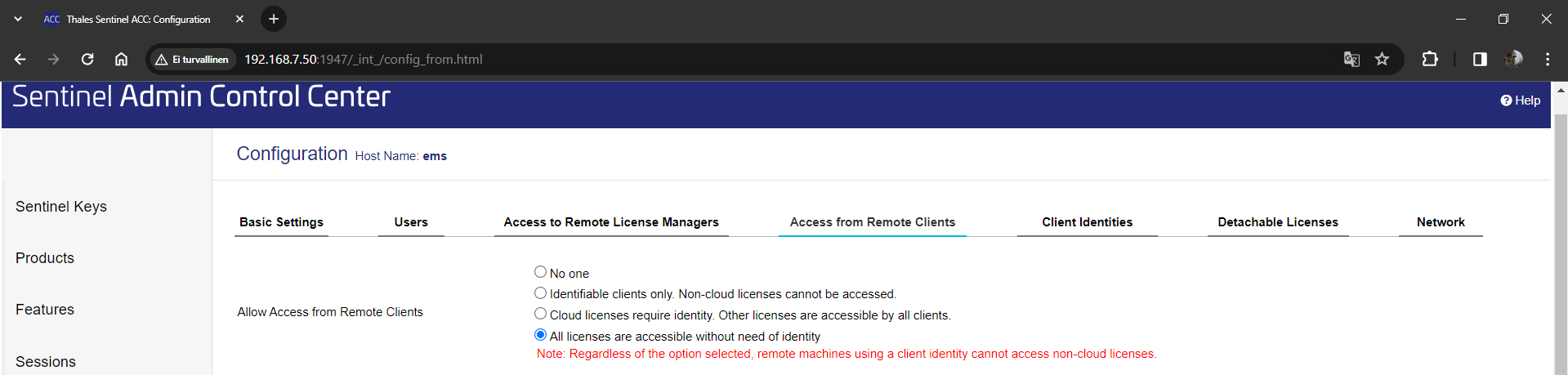
7. Asenna 3D-Win versio 2024.0 (tai uudempi) työasemille tai palvelimelle jaetuksi ohjelmaksi. Katso erillinen ohje 3D-Win -ohjelman asennuksesta tarvittaessa. Kaikille työasemille, joilta ohjelmaa käytetään, tulee asentaa vähintään ACC ja Haspvlib_50126.dll (kuten kohdassa 1.), jos 3D-Win -ohjelmaa ei työasemalle asenneta. 3D-Win -ohjelman MSI-asennuspaketti asentaa ne molemmat työasemalle automaattisesti.
8. Kun käynnistät tai käyttäjä käynnistää 3D-Win -ohjelman ensimmäisen kerran työasemalla, kysytään käyttöoikeutta. Anna palvelimen IP-osoite tai nimi, sulje dialogi painamalla OK ja käynnistä ohjelma uudestaan. Jos lisenssipalvelin löytyi, ei käyttöoikeutta enää kysytä ja ohjelma on valmis käytettäväksi.
Ohjelman asennuskansioon voi laittaa Network.ini -tiedoston, johon annetaan IP-osoite palvelimelle asetuksella [Sentinel] Server=xx.xx.xx.xx.xx Tällöin käyttäjän ei tarvitse syöttää IP-osoitetta 3D-Win -ohjelmalle, vaan se luetaan täältä.
Samantyyppinen komento voidaan laittaa myös threedee_common.ini -tiedostoon (yhteishakemistossa), josta se luetaan käynnistyksessä ja kopioidaan käyttäjän omaan ini-tiedostoon.
Jos ohjelma ei löydä palvelinta (lisenssiä) vaan avaa uudestaan käyttöoikeus-dialogin, katso lisäohjeet Verkkolisenssi_Käyttäjän ohjeesta kohta 5 Työasemalla tarvittavat ACC:n asetukset.
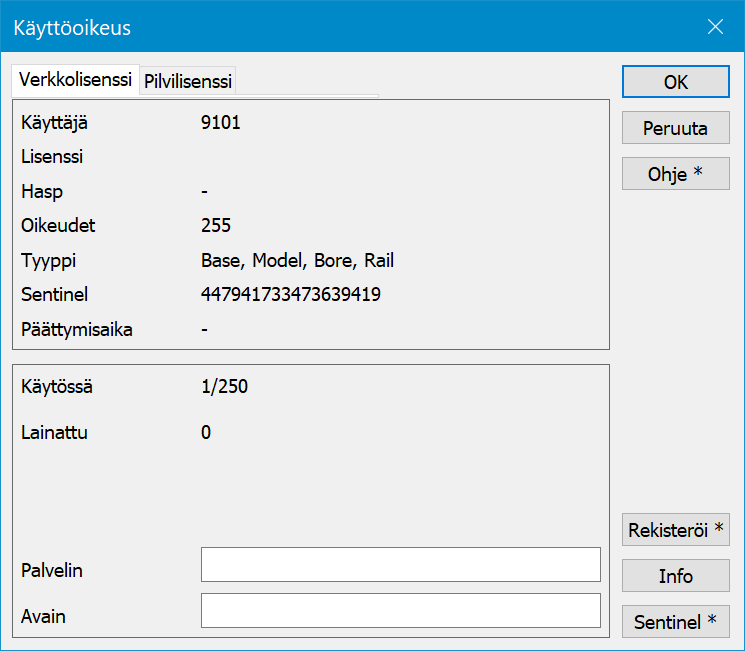
9. Varmista että portti 1947 on auki kaikissa palomuureissa. Windowsin oman palomuurin asennusohjelma yleensä konfiguroi automaattisesti mutta muiden valmistajien palomuureihin sillä ei ole pääsyä.
10. Jos käyttöoikeus on tarkoitus hakea esim. VPN-kautta etäyhteydellä. Varmista että palvelimen nimi tai IP-osoite on tunnistettavissa myös etäyhteyden kautta.
11. Säädä ACC:n muut asetukset palvelimella tarpeen mukaan. Katso kohta 3 sivulta 14.
2 Verkkolisenssit (Järjestelmänvalvoja)
Sentinel ACC (Admin Control Center) on lisenssien hallintaan tarkoitettu ohjelmisto, joka asennetaan laiteajuriksi ja palveluksi ("Sentinel LDK licence manager") koneelle. Moni ohjelmistovalmistaja käyttää samaa ohjelmistoa lisenssien hallintaan. Mikäli koneellasi on useampi Sentinelin avulla suojattu ohjelmisto tai useita eri 3D-Win -ohjelman lisenssejä, näet nämä kaikki lisenssit samanaikaisesti hallintapaneelissa. Huomaa, että nämä ohjeet pätevät vain 3D-Win -ohjelmiston käyttämiseen, ei muiden mahdollisten sovellusten.
Lisenssienhallinta ACC jakaantuu kahteen osaan: käyttäjää koskevaan osaan työasemilla sekä järjestelmänvalvojan osaan. Tämä ohje keskittyy lähinnä järjestelmänvalvojan osuuteen ja käyttäjän osuus on selitetty omassa ohjeessaan. Järjestelmänvalvoja voi estää osan tässä ohjeessa selitetyistä toiminnoista käyttäjiltä.
ACC tulee asentaa sekä palvelimelle, jolle lisenssipalvelin halutaan, että jokaiselle työasemalle, josta 3D-Win ohjelmaa halutaan käyttää. 3D-Win -ohjelma asentaa automaattisesti ACC:n työasemille asennuksen yhteydessä, jos ohjelma asennetaan paikallisesti (2024.0>). Jos 3D-Win asennetaan jaetuksi ohjelmaksi verkkoon, tulee ACC asentaa erikseen jokaiselle työasemalle, josta 3D-Win -ohjelmaa halutaan käyttää. Asennuksen voi suorittaa Haspusersetup.exe -ohjelman kautta. Jos käytössä on SL-pohjainen lisenssipalvelu ja halutaan käyttää mm. lainausmahdollisuutta, tulee asentaa lisäksi 3D-systemin ohjaintiedosto Haspvlib_50126.dll \Program Files\Common Files(X86)\Aladdin Shared\HASP-hakemistoon. Kyseinen hakemisto pitäisi olla syntynyt työasemalle ajurin asennuksen yhteydessä.
Nämä molemmat saa kerralla asennettua komentoriviltä Haspdinst_3d.exe ohjelmalla. Anna komento parametrilla haspdinst_3d –i
Ohjelmat löytyvät 3D-Winin Extranetistä Ajurit ja apuohjelmat
2.1 3D-Win -ohjelmasta yhteyden luominen lisenssipalvelimelle
Kun palvelimelle on asennettu ACC ja sen lisenssit on aktivoitu (katso kohta 4: RUS_3D), asennetaan seuraavaksi 3D-Win -ohjelmisto joko työasemalle tai verkkoon jaetuksi ohjelmaksi. Asennuksesta on oma ohjeensa.
Ensimmäisellä käynnistyskerralla, jos lisenssiä ei ole työasemalla määritetty, avautuu alla oleva Käyttöoikeusdialogi automaattisesti. Anna Palvelin-kohtaan joko IP-osoite tai palvelimen nimi, sulje dialogi painamalla OK ja käynnistä ohjelma uudestaan. Jatkossa näitä ei kysellä, jos lisenssipalvelin löytyi.
Ohjelman asennuskansioon voi laittaa Network.ini -tiedoston, johon annetaan IP-osoite palvelimelle asetuksella [Sentinel] Server=xx.xx.xx.xx.xx Tällöin käyttäjän ei tarvitse syöttää IP-osoitetta 3D-Win -ohjelmalle, vaan se luetaan täältä.
Samantyyppinen komento voidaan laittaa myös threedee_common.ini -tiedostoon (yhteishakemistossa), josta se luetaan käynnistyksessä ja kopioidaan käyttäjän omaan ini-tiedostoon.
Varmista että portti 1947 on auki kaikissa palomuureissa. Windowsin oman palomuurin asennusohjelma yleensä konfiguroi automaattisesti mutta muiden valmistajien palomuureihin sillä ei ole pääsyä.
Jatkossa tästä dialogista voi myös tarkistaa lisenssin tiedot ja tilan.
Sentinel-painikkeella pääsee tarkastelemaan lisenssipalvelimen tietoja tarkemmin selaimella. Hiiren kakkospainikkeella saat vaihtoehdot näkyviin.
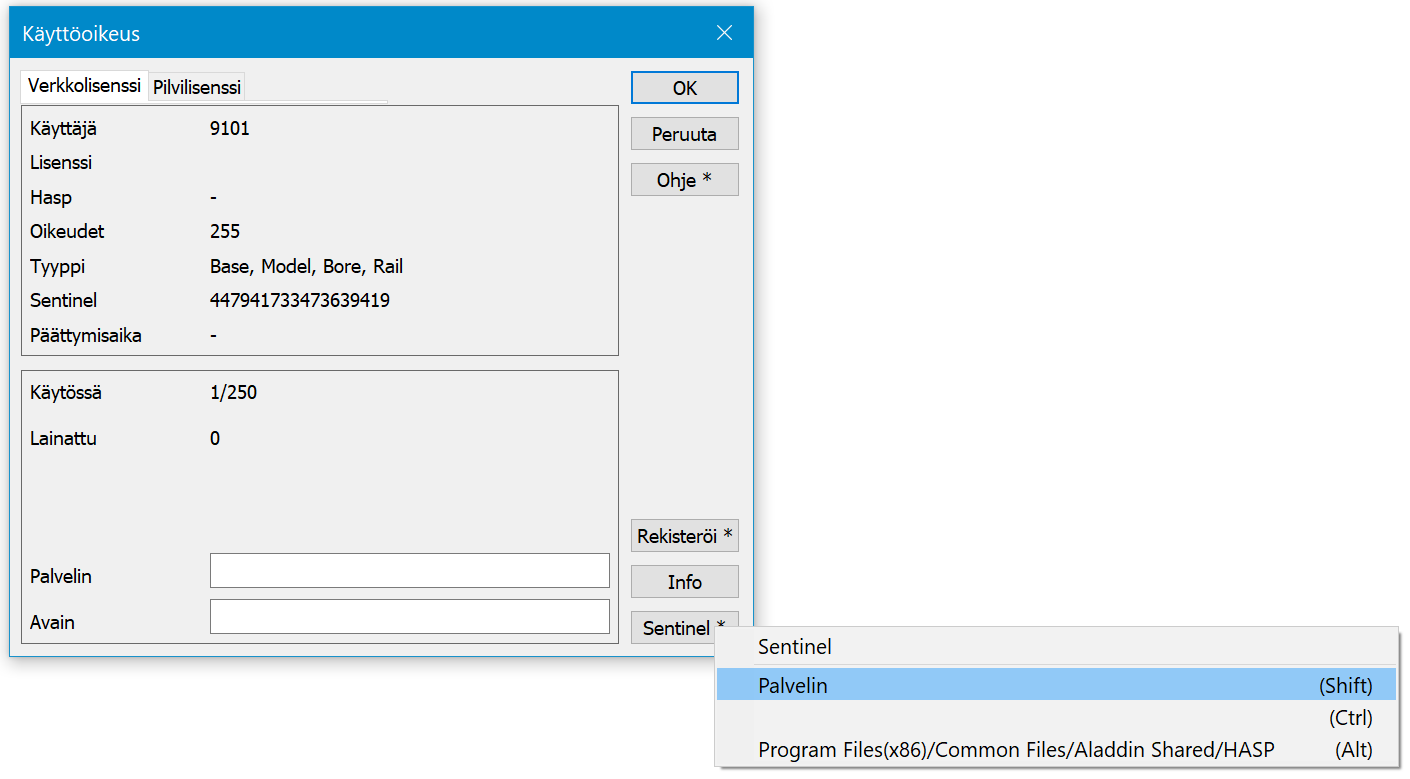
2.2 Lisenssien hallintapaneeli
Hallintapaneelia käytetään selaimen kautta ja siihen pääsee käsiksi 3D-Win -ohjelmiston kautta kohdassa Ohje – Sentinel hallinta.
Pääset hallintapaneeliin myös kirjoittamalla selaimen osoiteriville IP-osoitteeksi 127.0.0.1:1947 paikallisen koneen tapauksessa tai palvelimen vastaavan IP:n etäkäytössä.
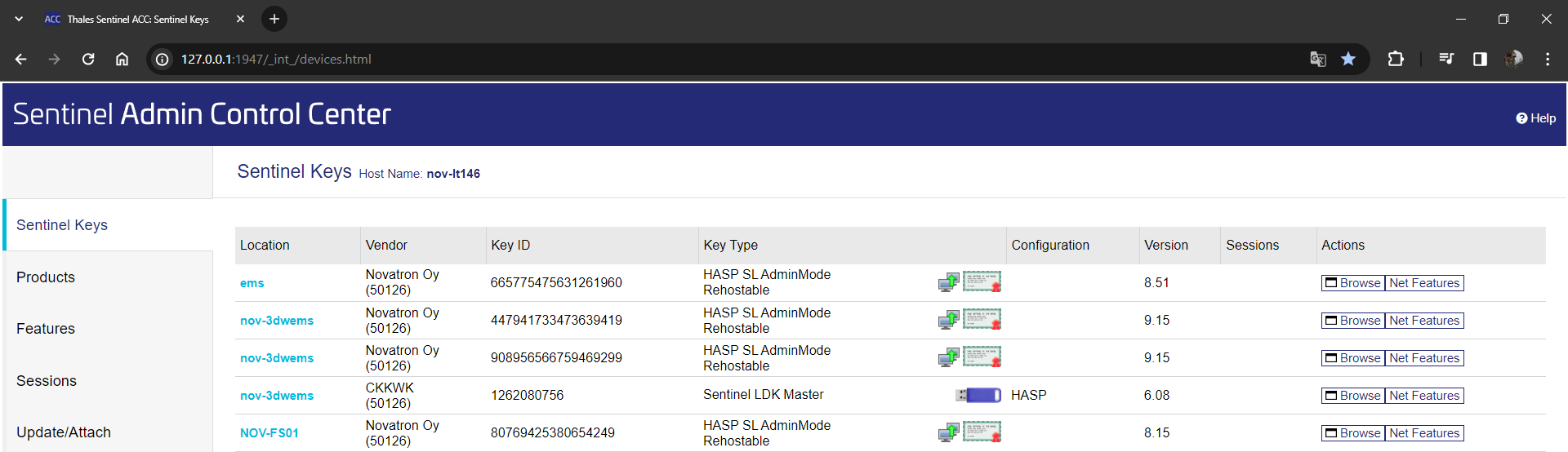
Location Palvelimen nimi, jolla lisenssipalvelu on
Vendor Tulee olla 50126 tai Novatron Oy, voi esiintyä muidenkin toimittajien tunnuksia. Ole tarkkana!
Sessions On sillä hetkellä käytössä olevien (varattujen) lisenssien määrä.
Key type HASP-SL, joka on ohjelmistopohjainen lisenssi

Net Features Painikkeella näkee tiedot palvelimella olevasta lisenssistä.
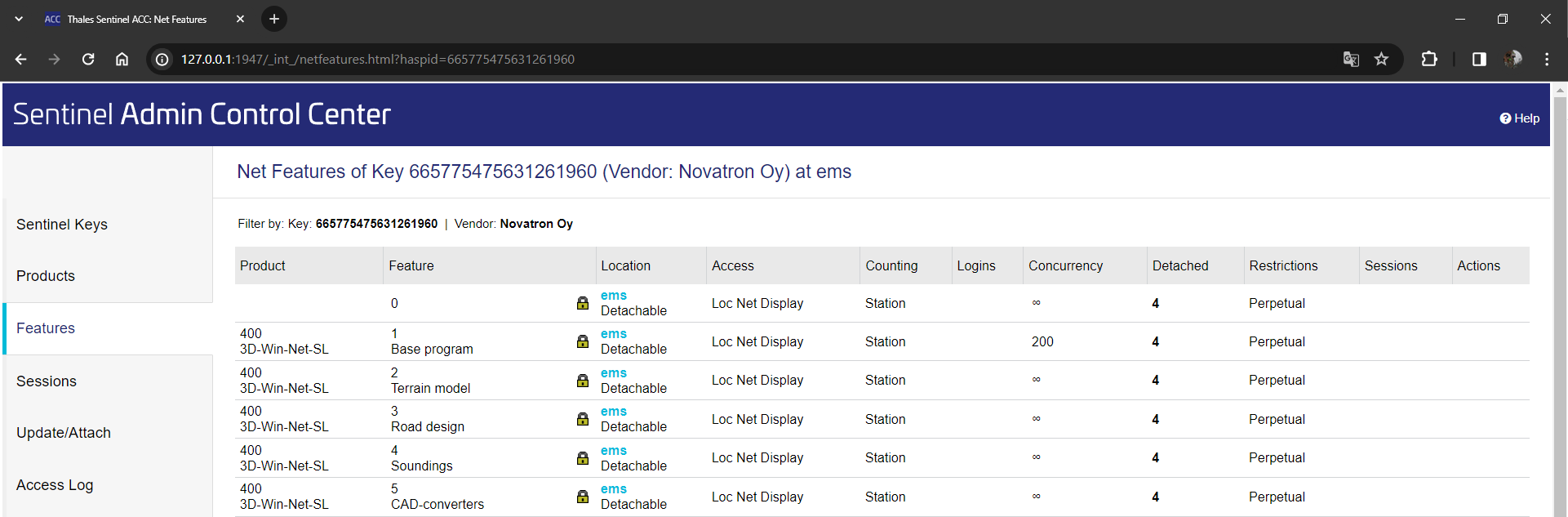
Feature 3D-Win -ohjelmasta käytössä olevat optiot
Logins Kuinka monta käyttäjää ohjelmalla on parhaillaan
Limit Kuinka monta yhtäaikaista käyttäjää lisenssi sallii
Detached Kuinka monta lisenssiä on lainattu paikallisille työasemille (SL-lisenssipalvelu)
Browse-painikkeella pääset hallitsemaan laajemmin palvelimen lisenssipalvelinta
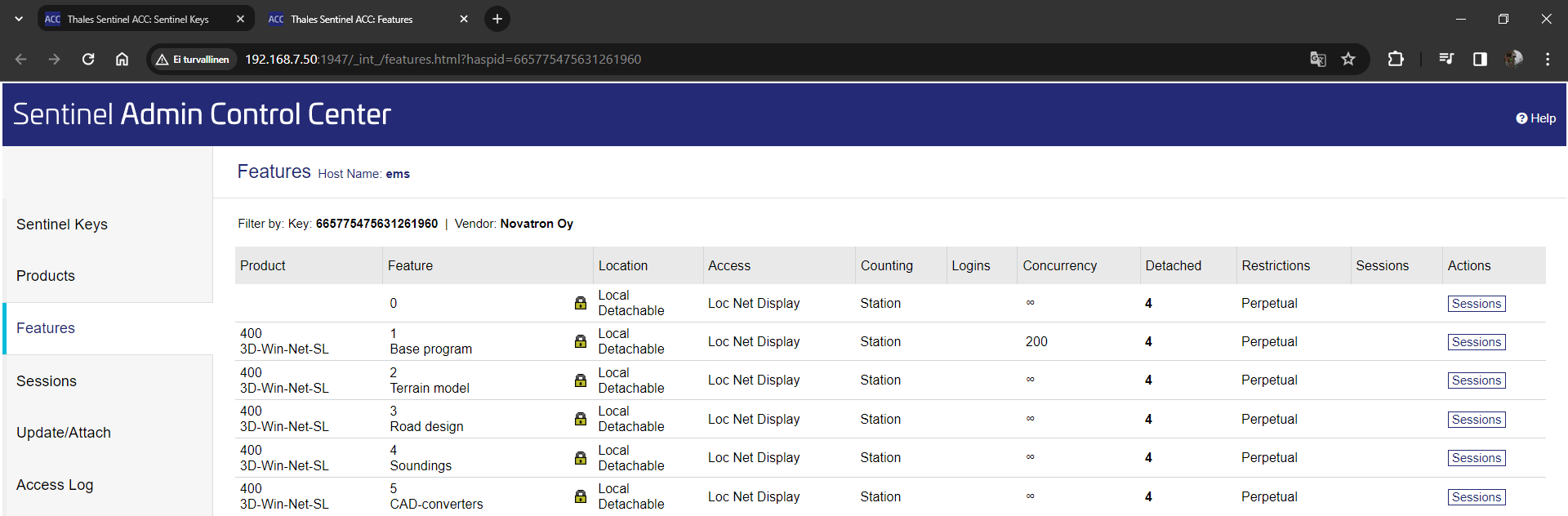
Sessions-painikkeella näet ketkä ovat lisenssin käyttäjiä parhaillaan (IP-osoite, käyttäjän nimi ja koneen nimi).
Lisäksi näet kellonajan, jolloin käyttäjä on aloittanut käytön ja kohdassa Timeout jäljellä olevan ajan.

Oletuksena käyttäjän käyttöoikeus palautetaan palvelimelle kun 12 tuntia on kulunut aloituksesta. Tällä estetään se, etteivät lisenssit jää esimerkiksi lomien ajaksi varatuiksi käyttäjien koneelle.
Disconnect-näppäimellä voit poistaa ko. käyttäjältä käyttöoikeuden. Tavallisesti on hyvä päättää 3D-Win -ohjelman käyttö sulkemalla ohjelma joko yläkulman ruksista tai valikosta Lopeta, jolloin 3D-Win huolehtii samalla lisenssin vapauttamisesta. Mikäli ohjelmaa ja verkkoyhteyttä lisenssipalvelimelle ei lopeteta hallitusti, saattaa käytetty lisenssi jäädä varatuksi seuraavaksi 12 tunniksi. Älä siis vain repäise verkkopiuhaa irti ennen kuin olet sulkenut 3D-Win -ohjelman.
Huomaa, että verkonvaihto (lankaverkosta langattomaan tai kännykän verkkoyhteyteen) saattaa vaihtaa koneen IP-osoitteen, jolloin edellinen istunto jää voimaan ja lisäksi käyttäjä varaa vielä toisen lisenssin uudelle yhteydelle.
2.3 Lisenssin lainaaminen työasemalle SL-lisenssistä
Lisenssin lainaaminen paikalliselle koneelle tapahtuu samasta (tarkista että olet paikallisen koneen ACC:lla) Products-kohdasta painamalla Detach/Extend -painiketta, mikäli se on sallittu lisenssipalvelimelta ja lisenssejä on vapaana lainaamista varten.
Nämä ehdot ja lainattavien lisenssien määrät asetetaan järjestelmänvalvojan hallintapaneelista erikseen. Punainen nuoli kertoo, että lisenssejä voi lainata, Detached kertoo, kuinka monta on lainattu ja Available kuinka monta on vielä lainattavissa.

Huomaa että lainaus tehdään sille käyttäjäprofiilille, jolla on kytkeydytty verkkoon lainauksen tapahtuessa. Mikäli käyttäjällä on eri profiili ilman verkkoyhteyttä, ei lainattu lisenssi välttämättä toimi, jos profiilia ei ole synkronoitu työasemalle tai se on eri.
Jos käyttäjä on verkossa, valitse Online ja anna päivä (Expiration date), jolloin lisenssi automaattisesti palautetaan pooliin. Huomaa, että lisenssin laina-aikaa voidaan rajoittaa. Max duration kertoo, kuinka kauan lainaus on maksimissaan sallittu käyttäjälle. Lisenssi palaa viimeistään kyseisen ajan kuluttua palvelimelle takaisin eikä sitä tarvitse erikseen palauttaa.
Comment-kohtaan kannattaa ohjeistaa antamaan lyhyt selostus kenelle lisenssi on lainattu, jolloin kaikille käyttäjille on tiedossa kenellä lisenssit ovat parhaillaan lainassa.
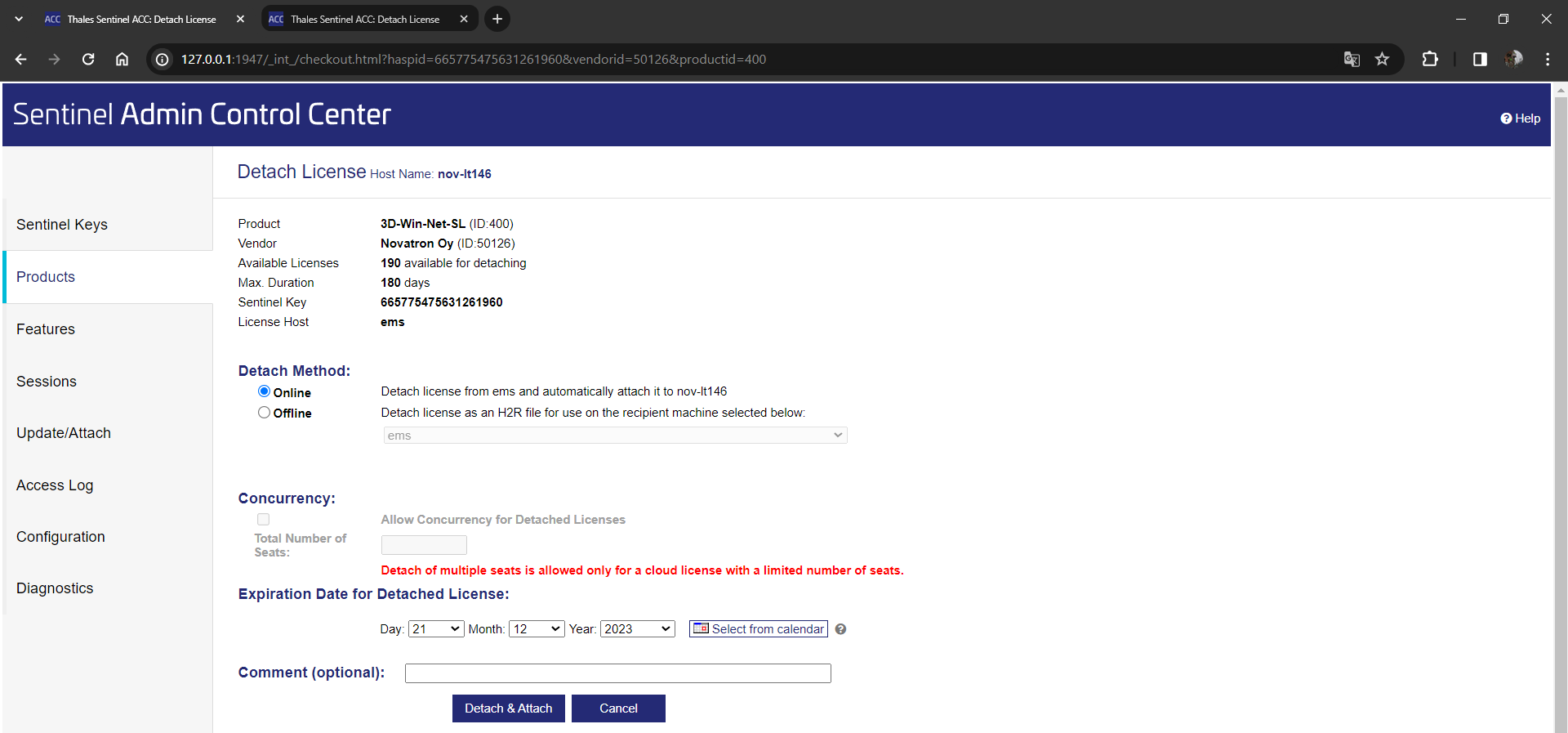
Paina Detach/attach, saat ilmoituksen, kun lainaus on onnistunut.
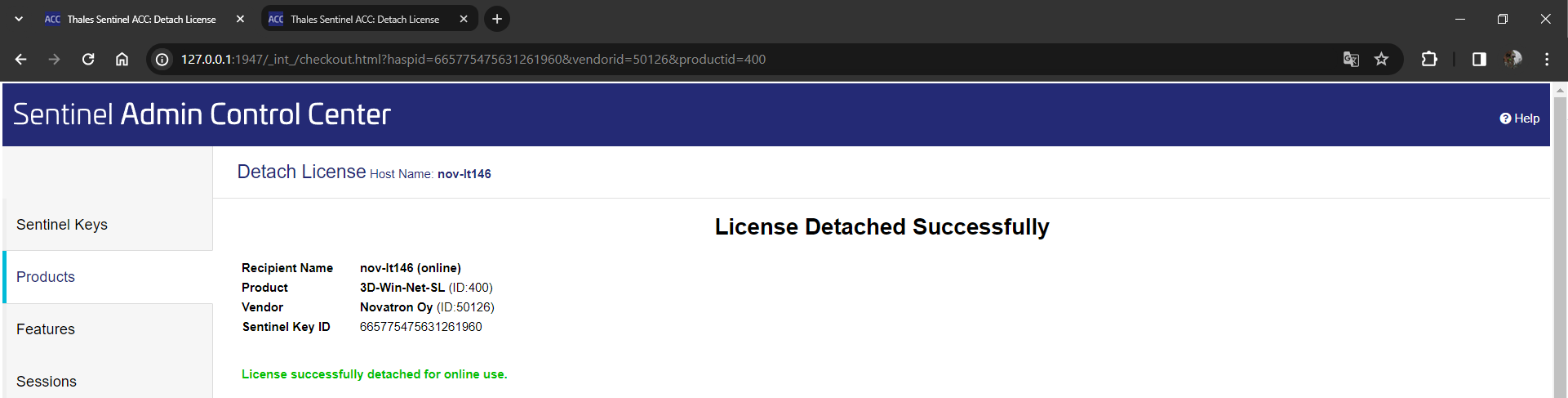
Hallintapaneelissa näkyy nyt toinen lisenssi (Attached) vihreällä nuolella varustettuna sen merkiksi, että se on lainattu lisenssi paikallisella koneella (Local). Palvelimen lisenssi häviää listasta, kun yhteys palvelimelle katkeaa.
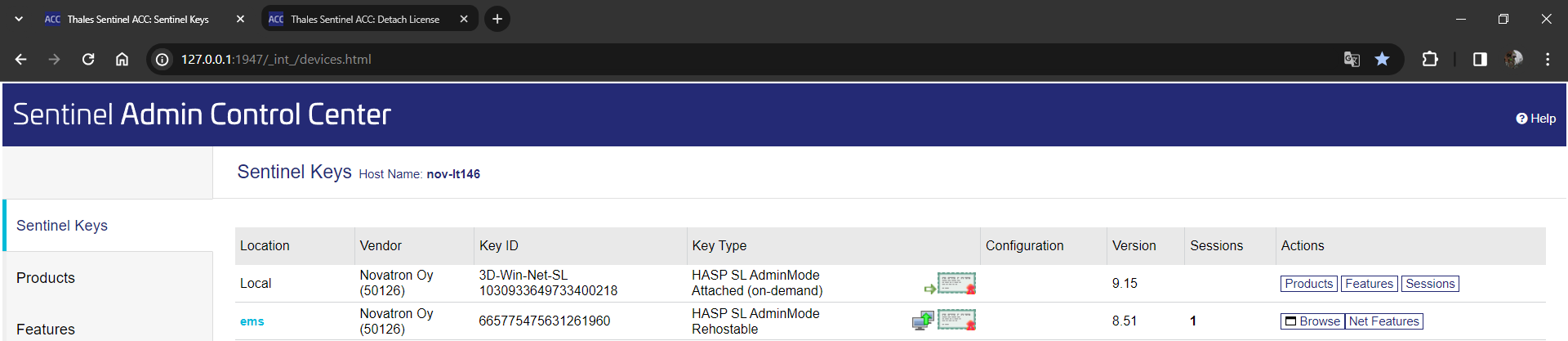
Sen perässä olevalla Features-painikkeella käyttäjä voi tarkistaa kuinka kauan laina-aikaa on vielä jäljellä.
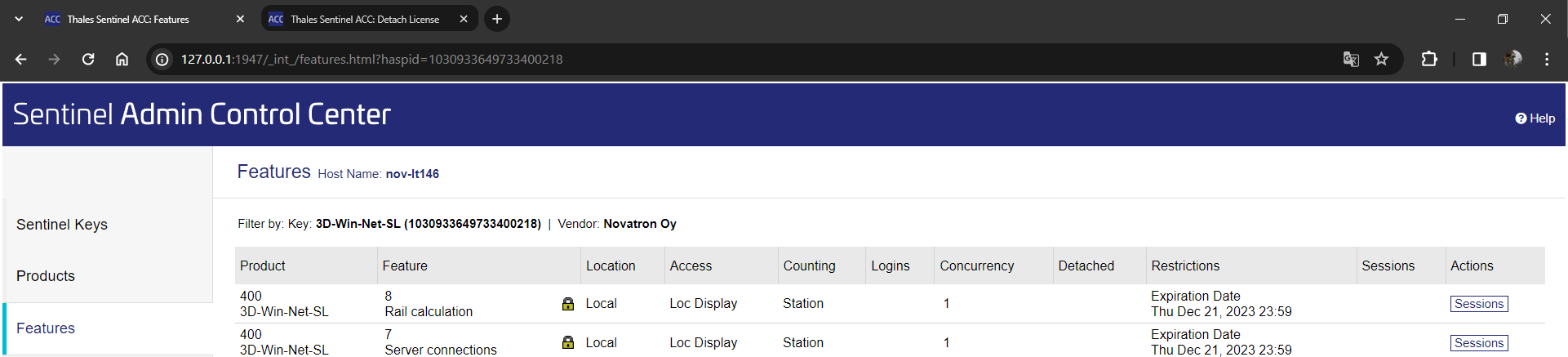
Lainatun lisenssin voi halutessaan palauttaa ennen kuin laina-ajan maksimiaika täyttyy. Helpoiten sen voi suorittaa kytkeytymällä verkkoon ja lisenssipalvelimelle. Lisenssin voi palautta myös sähköpostitse (katso kohta 2.4 Lainaus ja palautus ilman verkkoyhteyttä (offline).
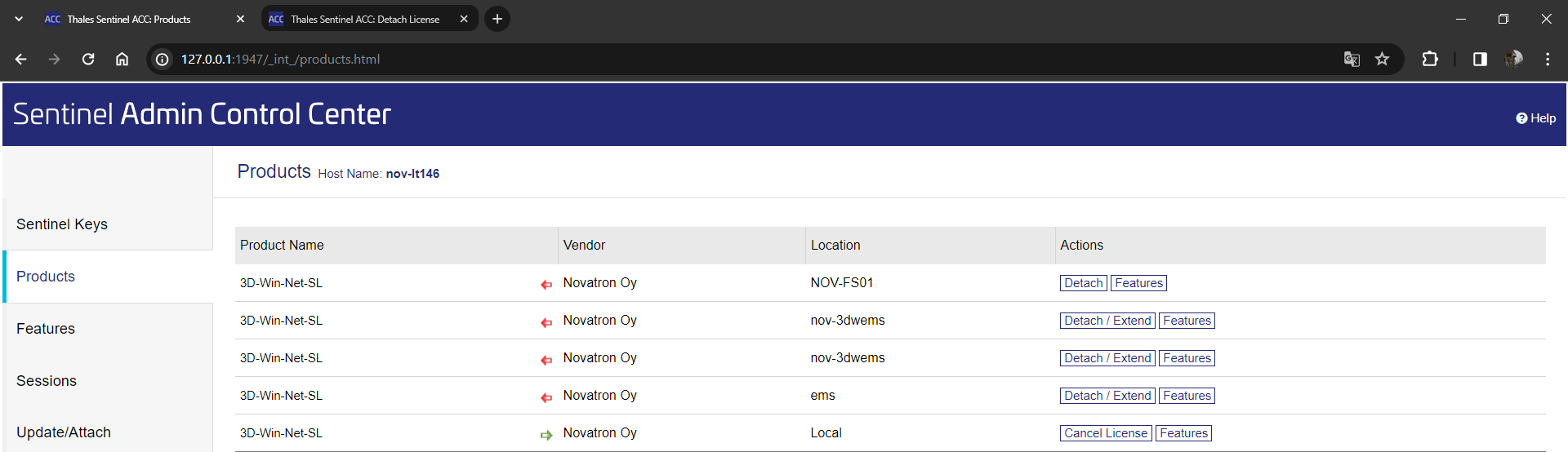
Painamalla lainatun lisenssin perässä olevaa Products-painiketta saat palautettua lisenssin takaisin lisenssipalvelimelle valitsemalla Cancel License -painikkeen.
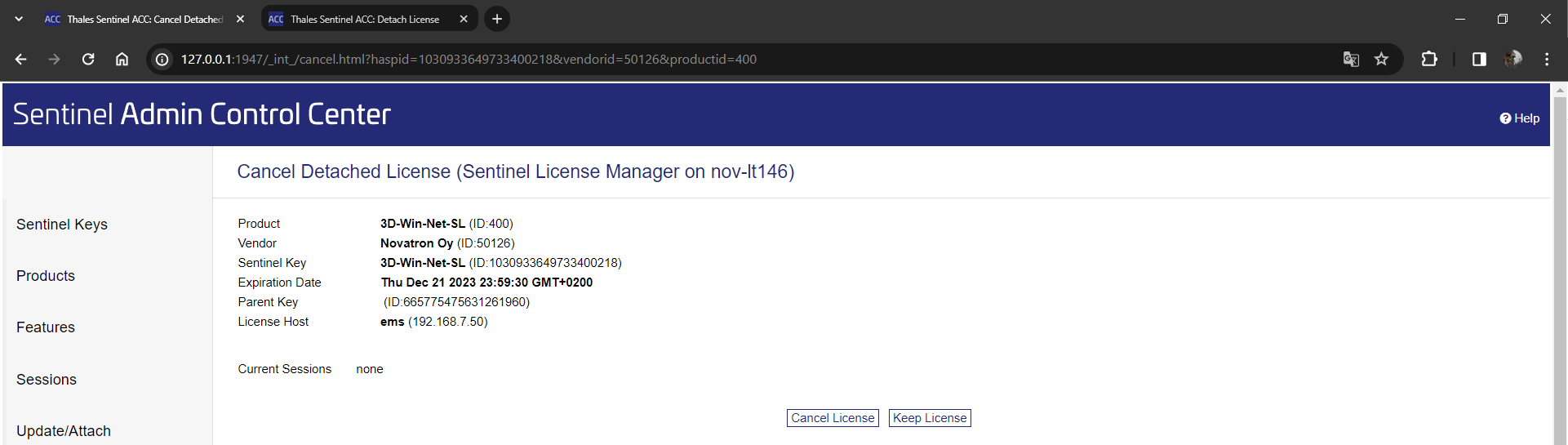
Paina Cancel License, jolloin paikallinen lainattu lisenssi poistuu listasta ja palvelimella lainattavissa olevien lisenssien määrä kasvaa yhdellä.
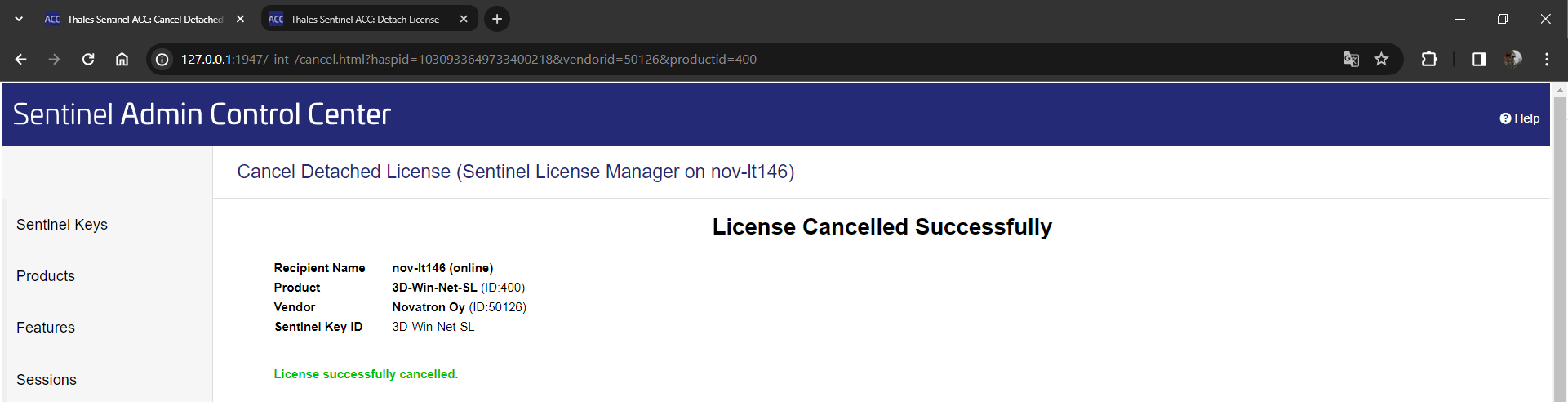
Huomaa että Local-lisenssi ei poistu listalta, vaikka laina-aika on päättynyt, mikäli ei paineta Cancel License -painiketta!
2.4 Lainaus ja palautus ilman verkkoyhteyttä (offline)
Jos lisenssipalvelimeen ei ole verkkoyhteyttä, voidaan lainaus ja palautus tehdä sähköpostitse. Tällöin lainaavalla koneella tulee ensimmäisellä lainauskerralla tehdä ID-tiedosto kohdassa Diagnostic painamalla Create ID File -painiketta.
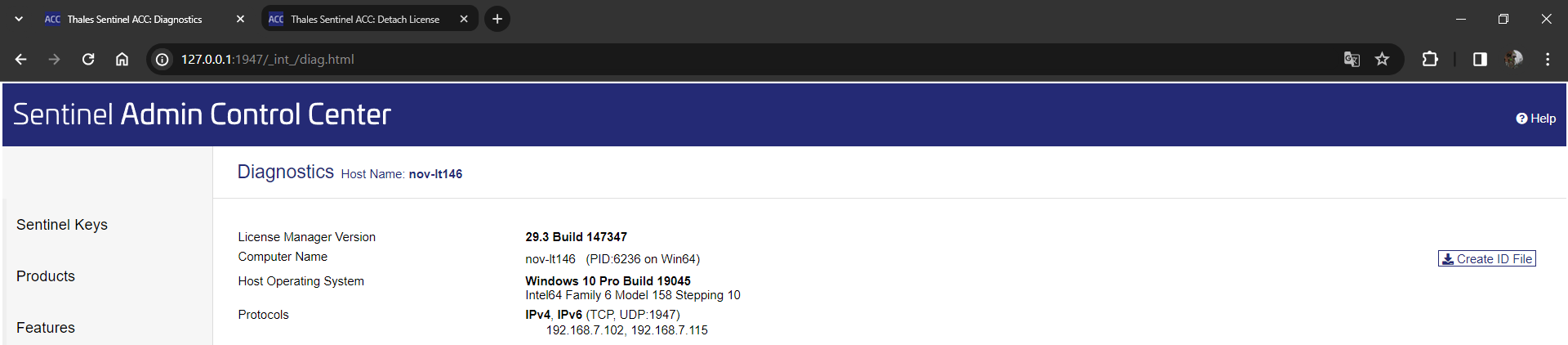
Tämä tiedosto lähetetään sellaiselle henkilölle, jolla on pääsy lisenssipalvelimeen ACC:n kautta. ID-tiedosto luetaan kohdassa Update/Attach ja painetaan Apply File, jolloin koneen ID syötetään tietokantaan. Seuraavilla lainauksilla ei tarvitse syöttää ID-tiedostoa uudestaan, vaan ohjelma muistaa sinne kerran annetun koneen. Joissain tapauksissa koneen nimi on jo listassa, mikäli se on jo yhdenkin kerran ollut yhteydessä verkon kautta lisenssipalvelimeen.
Kuten edellä Online kohdassa, mene kohtaan Products, paina Detach/Extend-painiketta ja valitse Method-kohtaan Offline ja valitse listasta kone, jolle lisenssi lainataan. Anna laina-aika sekä kommentti.
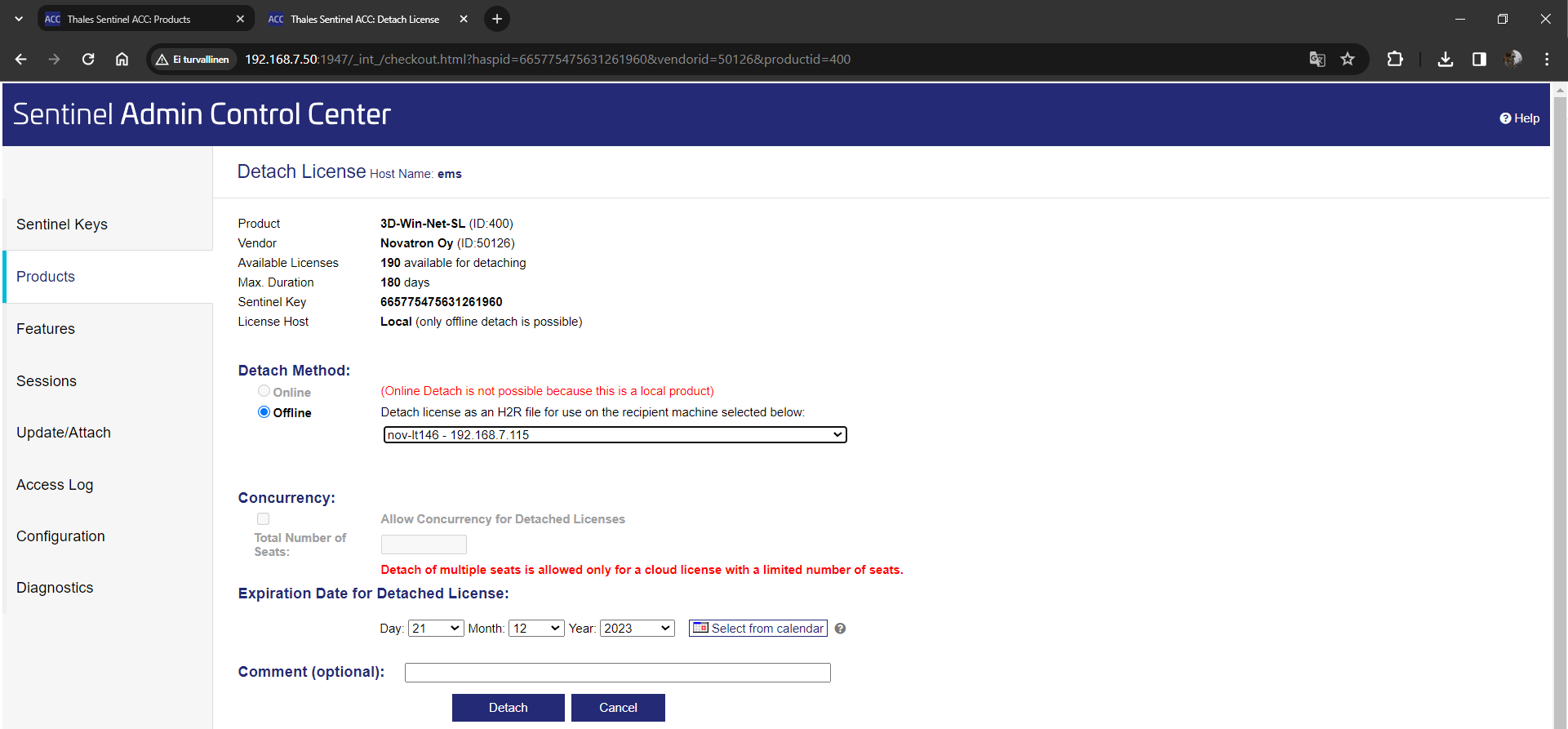
Paina Detach ja sen jälkeen Save As. Lähetä syntynyt tiedosto vastaanottajalle, joka lukee sen sisään omalla koneellaan ACC:n kohdassa Upload/Attach. Lisenssi aktivoituu ja on käytettävissä tällä työasemalla laina-ajan.
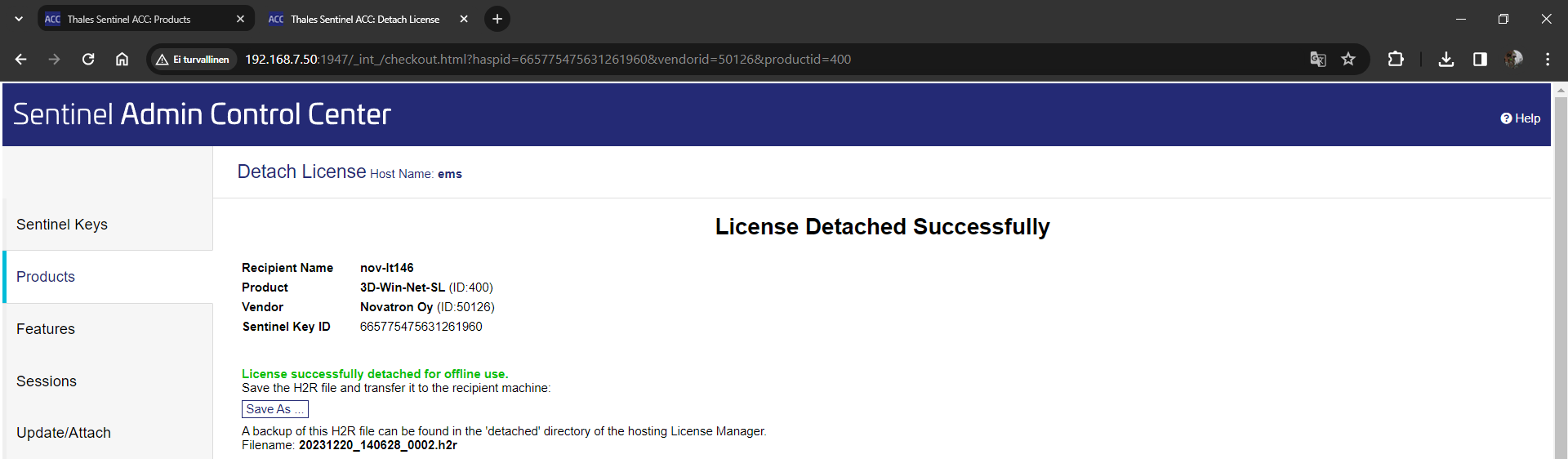
Lisenssin voi palauttaa ennen aikojaan samoin kuin Online-vaihtoehdossa. Paina lainatun lisenssin perässä olevaa Product-painiketta ja sen jälkeen Cancel License -painiketta ja lähetä syntynyt tiedosto vietäväksi lisenssipalvelimelle. Lisenssipalvelimella tiedosto luetaan taas kohdassa Update/Attach, jolloin se palautetaan pooliin käytettäväksi.
Painamalla Detached -kohdassa olevaa numeroa saat tietää kenelle lisenssejä on lainattu ja Expiration date -kohdasta, milloin ne viimeistään palaavat automaattisesti takaisin.
Huomioittehan, ettei palvelimella olevaan lisenssiin ole mahdollista tehdä muutoksia, mikäli käyttöoikeuden lainaus on kesken.

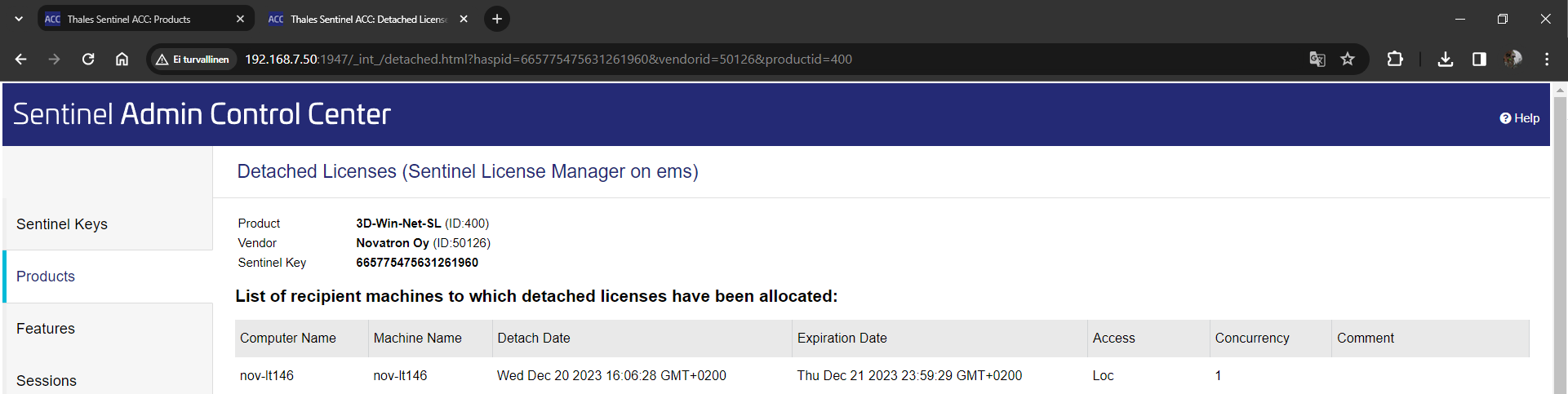
2.5 Sentinel HL (Hardware lock)
Lisenssipalvelu voidaan toteuttaa myös asentamalla lisenssipalvelimelle (tai sen laitteeksi muualle verkkoon) fyysinen USB-porttiin tuleva lukkopalikka. Vihreään lukkopalikkaan on laserkaiverrettu ohjelmiston nimi sekä 3D-systemin antama lukon numero M2xxx.
Sentinel HL lisenssipalvelusta ei voi lainata lisenssejä työasemalle.
Kun palvelimelle on ensin asennettu ACC ja lukkopalikka, asennetaan seuraavaksi 3D-Win ohjelmisto joko työasemalle ja tai verkkoon jaetuksi ohjelmaksi. Asennuksesta on oma ohjeensa.
Ensimmäisellä 3D-Winin käynnistyskerralla, jos lisenssiä ei ole vielä työasemalla määritetty, avautuu alla oleva Käyttöoikeusdialogi automaattisesti. Katso myös kohta 2.1 tarvittaessa.
Anna Palvelin-kohtaan joko palvelimen IP-osoite tai nimi, sulje dialogi painamalla OK ja käynnistä ohjelma uudestaan. Jatkossa näitä ei kysellä, jos lisenssipalvelin löytyi ja on määritetty käyttäjälle.
Jatkossa tästä dialogista voi myös tarkistaa lisenssin tiedot ja tilan, esim. kuinka monta lisenssiä on käytettävissä ja kuinka monta on parhaillaan käytössä.
Sentinel -painikkeella pääsee suoraan hallintapaneeliin katsomaan tarkempia tietoja lisenssistä (esimerkiksi senhetkiset käyttäjät ym.).
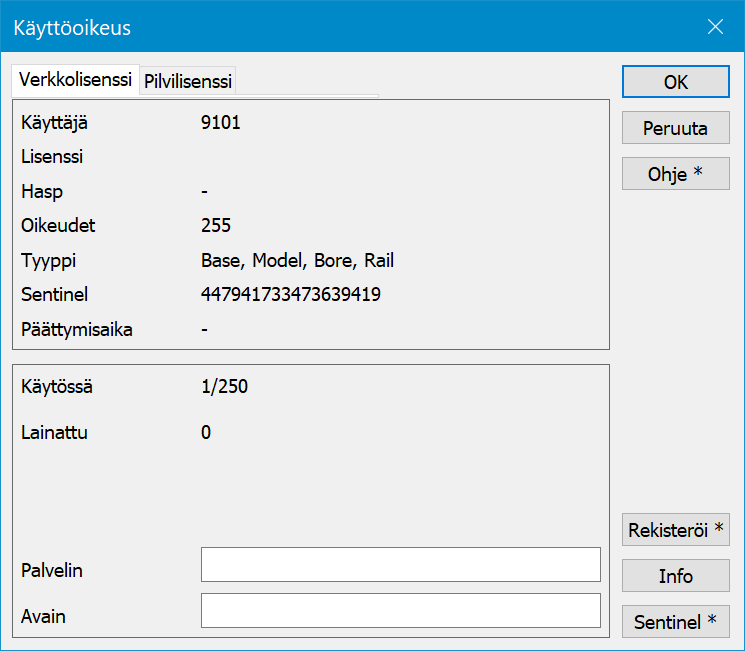
Hallintapaneeli
Listassa näkyy Vendor ID, joka on joko Novatron Oy tai 50126 3D-Win -ohjelmalla, Key Type on Sentinel HL Max ja kuvake 

Browse-näppäimellä pääset selaamaan palvelimen lisenssejä. Uusi välilehti aukeaa selaimeen ja näet palvelimella olevan lisenssipalvelun tietoja tarkemmin.
Session-painikkeella näet ketkä ovat lisenssin käyttäjiä parhaillaan (IP-osoite, käyttäjän nimi ja koneen nimi). Lisäksi näet kellonajan, jolloin käyttäjä on aloittanut käytön ja kohdassa Timeout jäljellä olevan ajan.

Oletuksena käyttäjän käyttöoikeus palautetaan palvelimelle kun 12 tuntia on kulunut aloituksesta. Tällä estetään se, etteivät lisenssit jää esimerkiksi lomien ajaksi varatuiksi käyttäjien koneelle. Disconnect-näppäimellä voit poistaa käyttäjältä käyttöoikeuden. Tavallisesti on hyvä päättää 3D-Win -ohjelman käyttö sulkemalla ohjelma joko yläkulman ruksista tai valikosta Lopeta, jolloin 3D-Win huolehtii samalla lisenssin vapauttamisesta. Mikäli ohjelmaa ja verkkoyhteyttä lisenssipalvelimelle ei lopeteta hallitusti, saattaa käyttämäsi lisenssi jäädä varatuksi seuraavaksi 12 tunniksi. Älä siis vain repäise verkkopiuhaa irti ennen kuin olet sulkenut 3D-Win ohjelman.
Huomaa, että verkonvaihto (lankaverkosta langattomaan tai kännykän verkkoyhteyteen) saattaa vaihtaa koneen IP-osoitteen, jolloin käyttäjän edellinen istunto jää voimaan ja lisäksi varaa vielä toisen lisenssin uudelle yhteydelle.
3 ACC:n asetusten määrittäminen (Järjestelmänvalvoja)
Varsinkin palvelimella oleva ACC tulee määrittää toimivaksi halutulla tavalla. Työasemalla olevan ACC:n kohdalla tulee miettiä, onko sitä tarvetta hallita etänä (harvoin tarvittu ominaisuus 3D-Winin kanssa) tai tarvitseeko käyttäjältä estää osa palvelun toiminnoista. Esim. lainaaminen voidaan työaseman asetuksilla sallia vai osalle käyttäjistä.
Palvelimella olevalle ACC:lle kannattaa määrittää vähintään hallintaa koskeva salasana. Normaalisti 3D-Win ohjelmaa voidaan käyttää, vaikka palvelimen ACC:lle olisi määritetty kaikkia sen sivuja koskeva salasana. Näin tavallinen käyttäjä ei pääse muuttamaan mitään sen tietoja, mutta hän pääsee kuitenkin lisenssin Products ja Features-välilehdille, josta näkee lisenssien maksimäärän ja käytössä olevat lisenssit sekä voi suorittaa lainauksen. Käyttäjä ei kuitenkaan näe kenellä lisenssit ovat käytössä, eikä hän voi poistaa toiselta käyttäjältä käyttöoikeutta.
Configuration/Basic settings -välilehdellä määritetään, sallitaanko tällä koneella olevalla ACC:lle pääsy muilta koneilta (Allow Remote Access to ACC). Palvelimella tämä on oltava päällä, jos halutaan hallita etänä, työasemilla tarpeen mukaan (etähallinta). Oletuksena asetus ei ole päällä.
Lisäksi kohdassa Password protection voidaan asettaa salasanamääritys koskien koko hallintapaneelin sivuja tai pelkästään asetussivuja. Tällä välilehdellä voidaan haluttaessa asettaa virhe- ja kirjautumislokit päälle halutuin ehdoin. Kaikki muutetut asetukset tulee vahvistaa aina painamalla Submit-painiketta sivun alaosassa. Jos asetat oman salasanan, on käyttäjätunnus aina Admin.
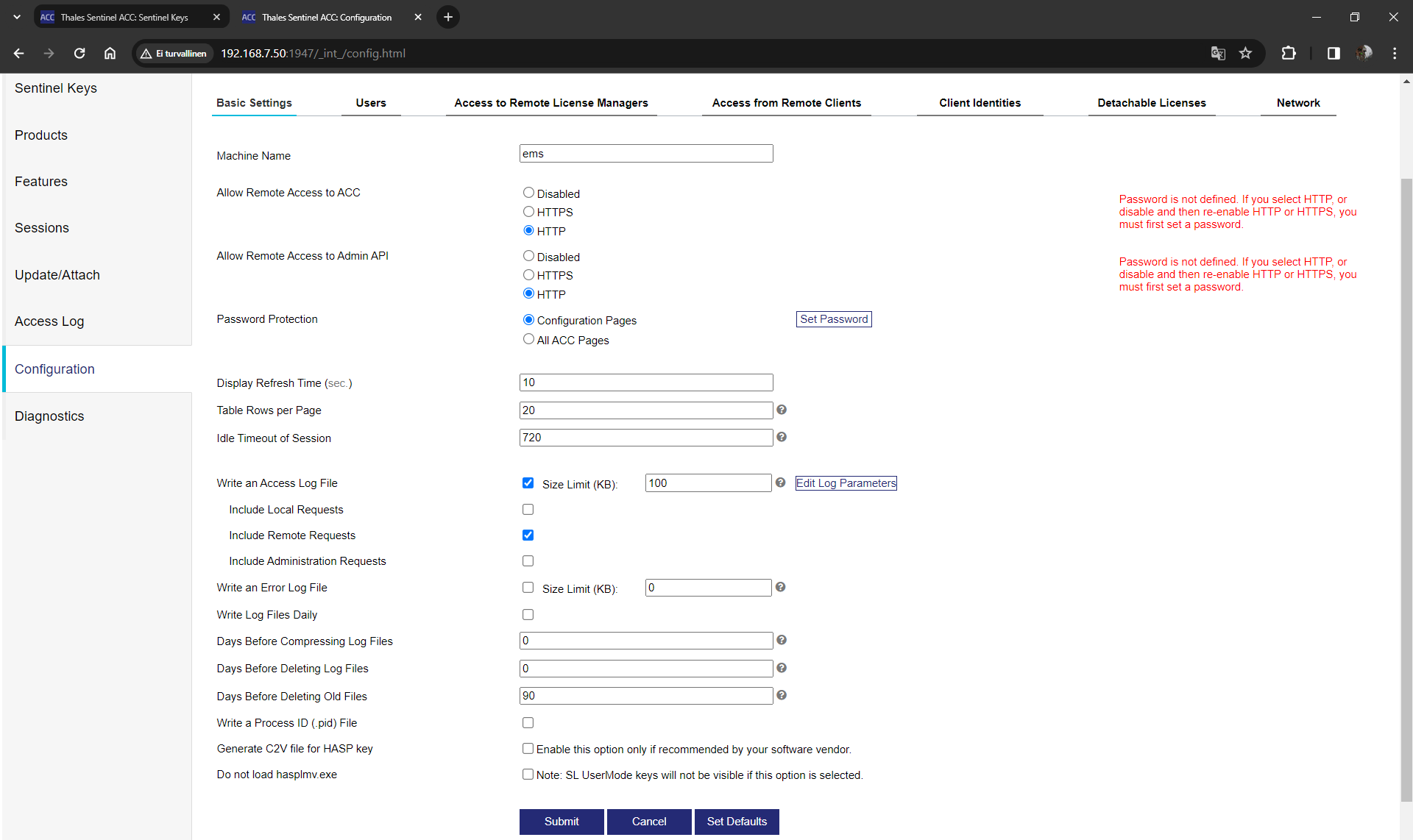
Users-välilehdellä määritetään millä koneilla ja/tai käyttäjillä on pääsy käyttämään lisenssejä. Voidaan sallia muodossa allow=username@hostname tai kieltää deny=username@hostname
Esimerkiksi: allow=mikko@all
allow=petri@user-pc
allow=all@tablet
Tarkemmat ohjeet ja esimerkit löytyvät Help-kohdasta.
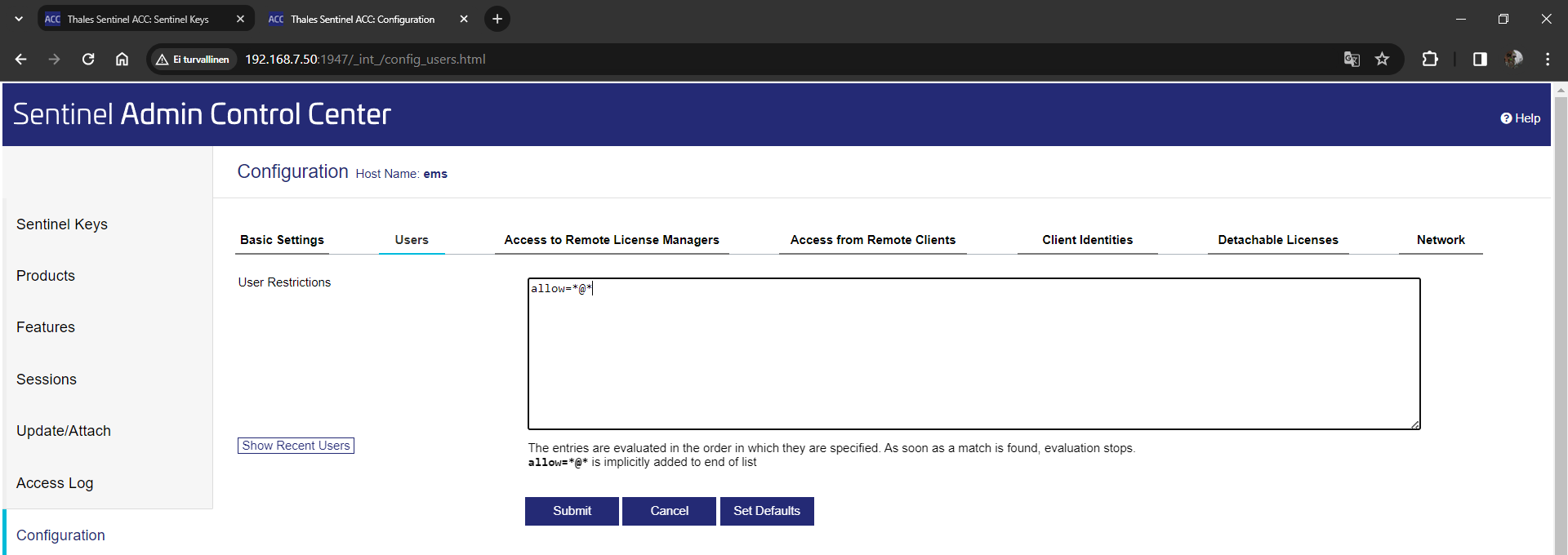
Välilehdellä on myös Show Recent Users -painike, jolla näkee lisenssipalvelimeen lähiaikoina kirjautuneet käyttäjät. Tästä avautuvasta ikkunasta voi helposti sallia tai estää sinne kirjautuneen käyttäjän jatkossa. Muutokset tulee vahvistaa Configuration-välilehdellä Submit-painikkeella.
Seuraavalla välilehdellä työasemilla määritetään mistä työasemat hakevat lisenssipalvelinta. Jos käytössä on lisenssipalvelin, tulee ruksata Allow Access to Remote Licenses sekä Broadcast Search, jotta palvelin löytyy. Lisäksi kohtaan Search Parameters voidaan antaa osoite tai palvelimen nimi, josta lisenssiä haetaan, yleensä tätä ei ole tarpeellista antaa pienissä sisäverkoissa. Palvelimella tällä asetuksella ei ole merkitystä.
Huomaa, että 3D-Win ohjelmassa tulee erikseen määrittää Käyttöoikeus-dialogissa palvelimen osoite/nimi, jotta se löytyy 3D-Win -ohjelmalle. Osoite voidaan myös määrittää Network.ini tai Threedee_common.ini -tiedostossa valmiiksi kaikille käyttäjille.
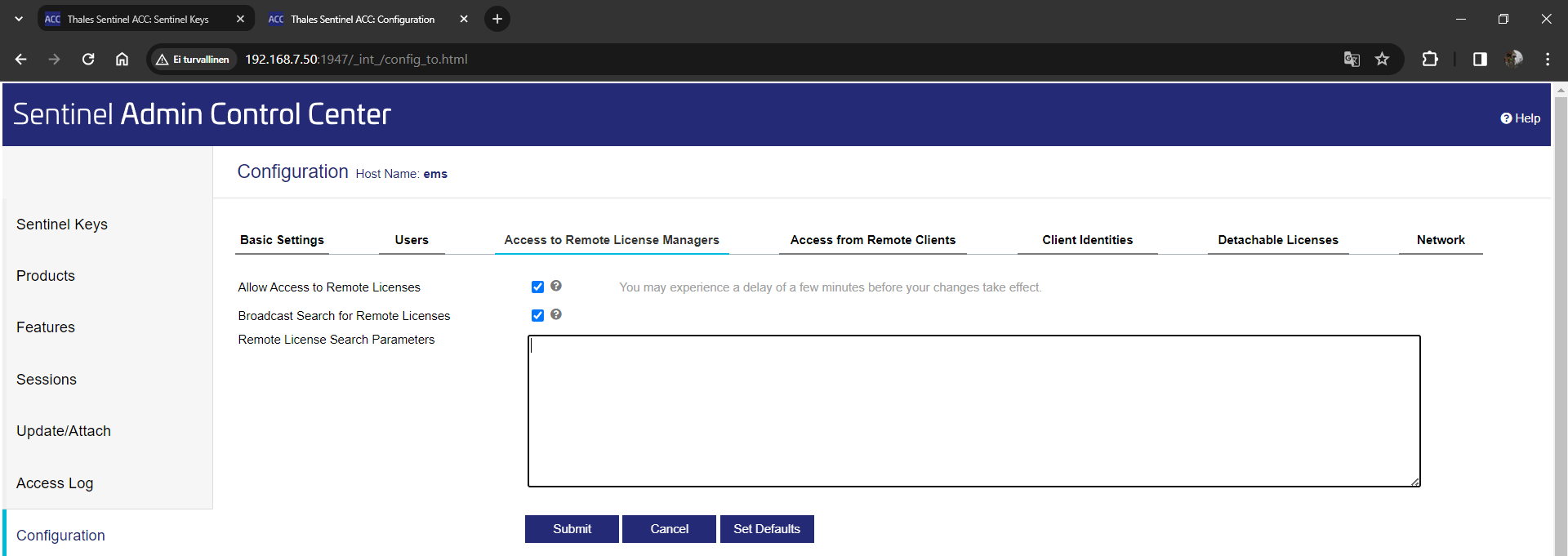
Access from Remote Clients -välilehdellä määritetään mistä IP-osoitteista pääsee käyttämään lisenssejä. Palvelimen ACC:lla tulee ruksata vähintään Allow access from remote clients ja vahvistaa se Submit-painikkeella. Katso myös Network-välilehden asetus!
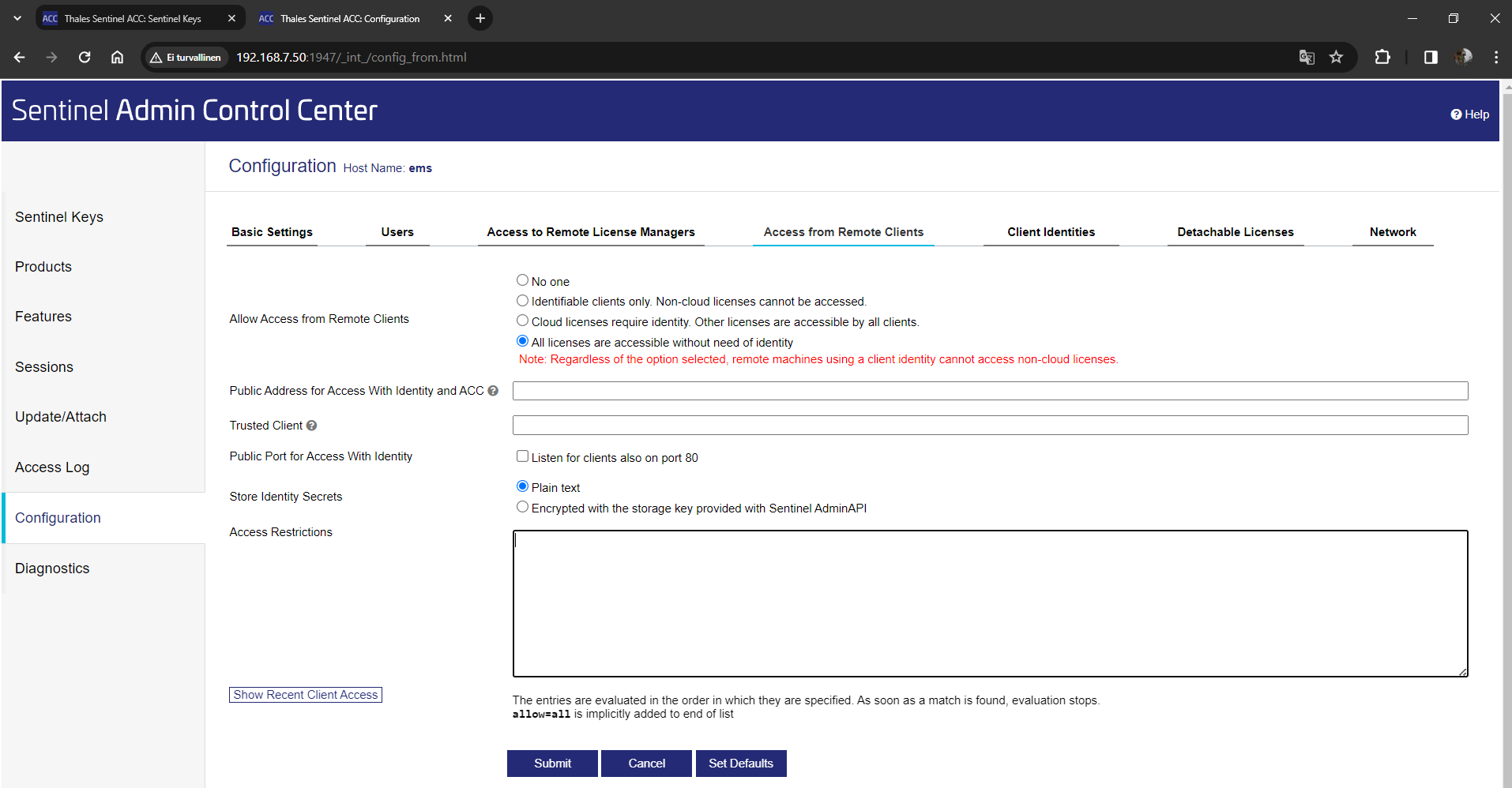
Access Restrictions kohtaan voi määrittää listan IP-osoitteita, joilla on pääsy (allow=) lisenssipalvelimelle tai joiden pääsy on estetty (deny=). IP-osoitteet voi antaa yksittäisinä 12.233.45.45, osoitevälinä 12.233.45.10-58 tai korvaamalla tähdellä yhden tai useamman tason osoitteesta 12.233.. Show recent Client Access painikkeella näkee viimeaikaiset kirjautumiset. Tästä ikkunasta voidaan sallia tai kieltää kyseinen IP-osoite. Muutos tulee vielä vahvistaa Configuration-välilehdellä Submit-painikkeella.

Verkkoasetukset
Voit valita onko ACC:hen tai lisensseihin pääsy myös verkkoyhteyksistä vai pelkästään paikalliselta koneelta. Merkitystä on lähinnä yksittäisen työasemakohtaisen lukon kanssa. Verkkolisensseillä on oltava kohta All Network Adapters valittuna.
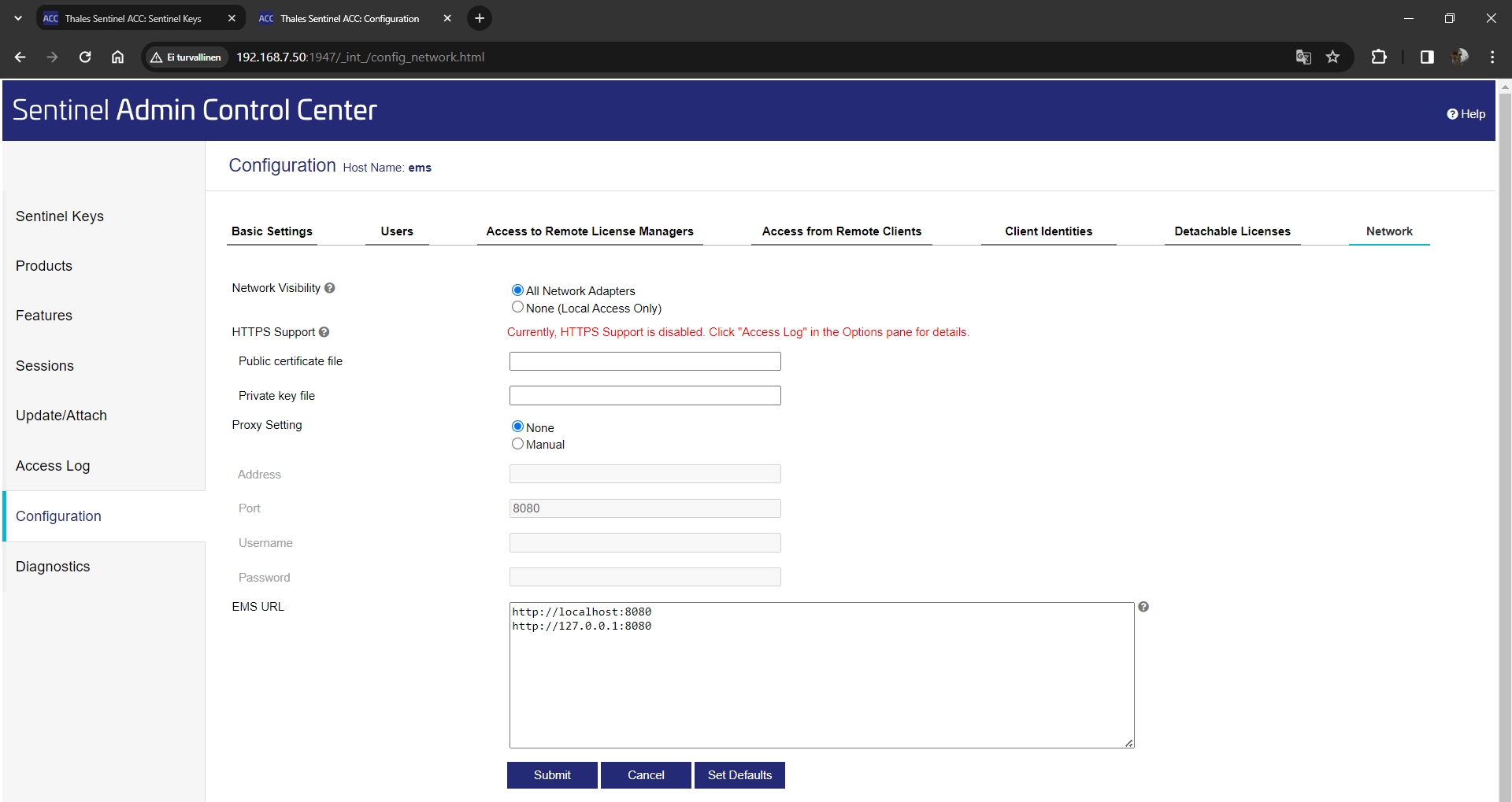
Lainattavien lisenssien määritys SL-lisensseillä (ei HL)
Detachable Licenses -välilehdellä määritetään, onko SL-lisenssistä lainattavissa määräajaksi lisenssejä työasemille valitsemalla Enable detaching.
Lisäksi voidaan määrittää, kuinka monta lisenssiä tulee olla aina käytettävissä (Reserved Licenses) verkkolisenssinä, ei siis lainattavissa, lisenssipoolissa. Lukumäärä voidaan myös antaa prosentuaalisena määränä kokonaislisenssimäärästä. Max Detach Duration -kohdassa määritetään maksimiaika, jonka lisenssi voi olla lainassa palvelimelta. Maksimiajassa kannattaa ottaa huomioon esimerkiksi se mahdollisuus, että lainalisenssikone katoaa, jolloin lainalisenssin olisi hyvä palautua automaattisesti kohtuullisessa ajassa takaisin palvelimelle. Käyttäjä voi tarvittaessa uusia lainauksen seuraavaksi ajanjaksoksi helposti.
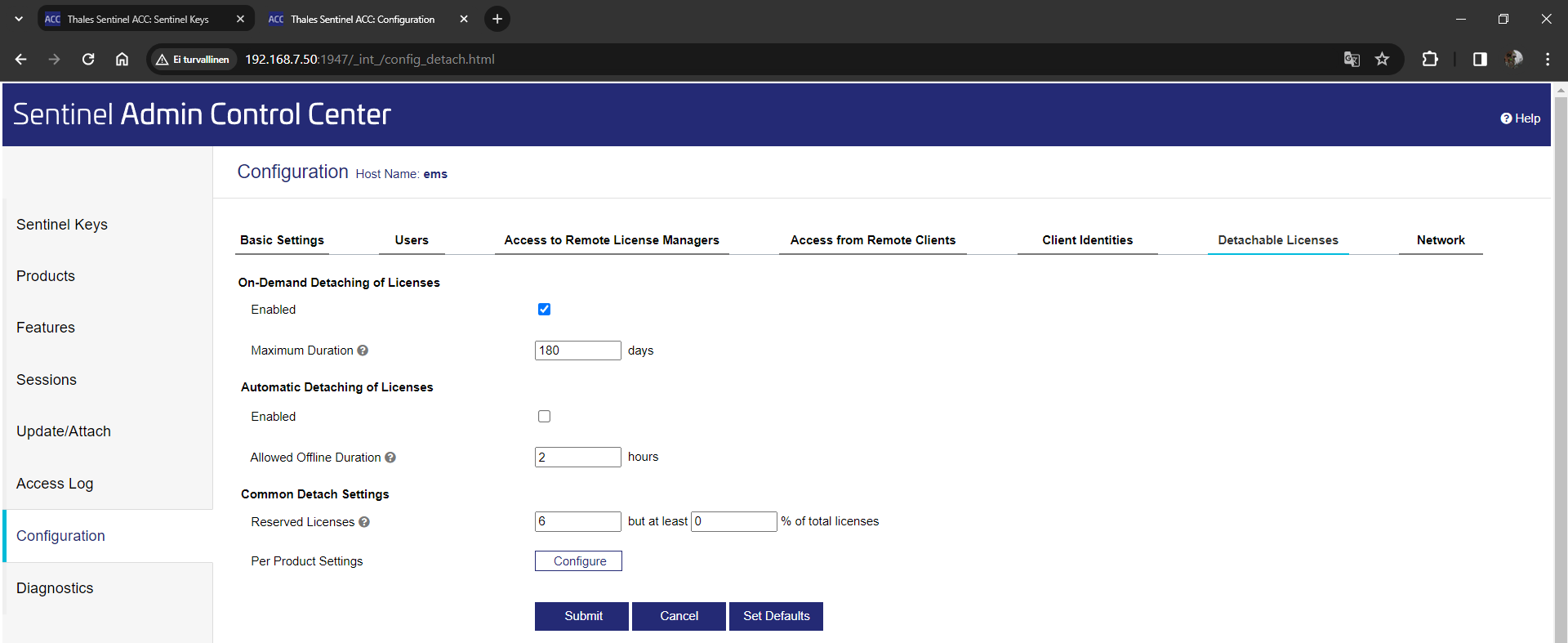
Huomaa että myös työaseman ACC:n asetuksissa tulee asettaa sama Enable Detaching of Licenses, jos kyseiseltä työasemalta halutaan lainaus sallia.
Lainausta tehdessä on työasemalla huomioitava, että lainalisenssi tallentuu siihen käyttäjän profiiliin, jolla se tehdään. Lainaus on tehtävä niin että ko. profiilikin on käytettävissä ilman verkkoyhteyttä työskennellessä. Lisenssi ei tallennu koneelle vaan käyttäjän kansioon.
4 RUS_3D -ohjelma (Remote Update System)
4.1 Sentinel SL (Software Lock) lisenssien asennus lisenssipalvelimelle
Lataa RUS_3D.exe niminen ohjelma, löytyy 3D-Win Extranetistä Ajurit ja apuohjelmat jolla voit tehdä koneestasi tunnistetiedoston (ID). Jos teet asennuksen asennusmuistitikultamme, on alla mainittu RUS_3D-ohjelma kopioitavissa tai ajettavissa myös asennustikun Hasp-hakemistosta. Asenna koneelle myös ACC-ohjelma Haspusersetup:in avulla.
Sormenjälki on tehtävä palvelimelta Admin-oikeuksin.
Kun teet asennuksen ensimmäisen kerran, aseta välilehdellä Collect Status Information alareunan valinta kohtaan Installation of new product key ja paina painiketta Collect information.
Talleta C2V-tiedosto esimerkiksi nimelläsi levyllesi ja lähetä se meille sähköpostilla 3dwin@novatron.fi
Me lähetämme sinulle sähköpostilla .V2C -tiedoston kyseiselle palvelimelle. Tallenna tämä liitetiedosto koneellesi ja mene välilehdelle *Apply License File.
Lue tallennettu tiedosto alareunan selauspainikkeella sisään ja paina Apply Update.
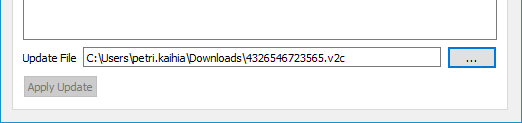
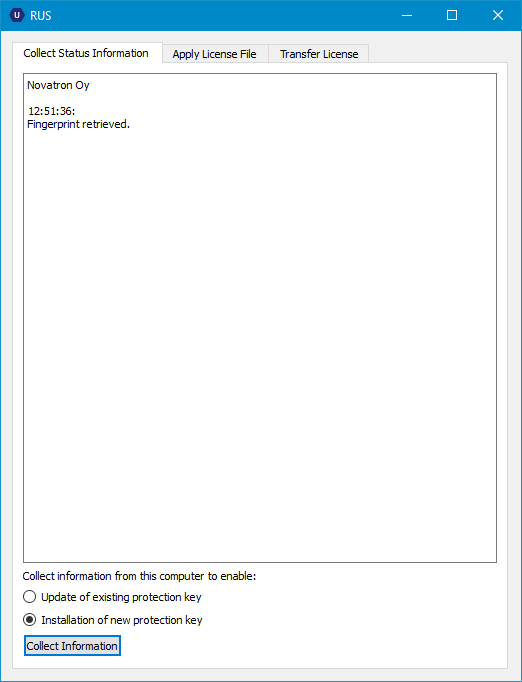
Kun lisenssi on asennettu, saat ilmoituksen aktivoinnin onnistumisesta. 3D-Win -ohjelmistot voi nyt käynnistää.
V2C tiedoston voi lukea myös ACC:n kohdasta Update / Attach
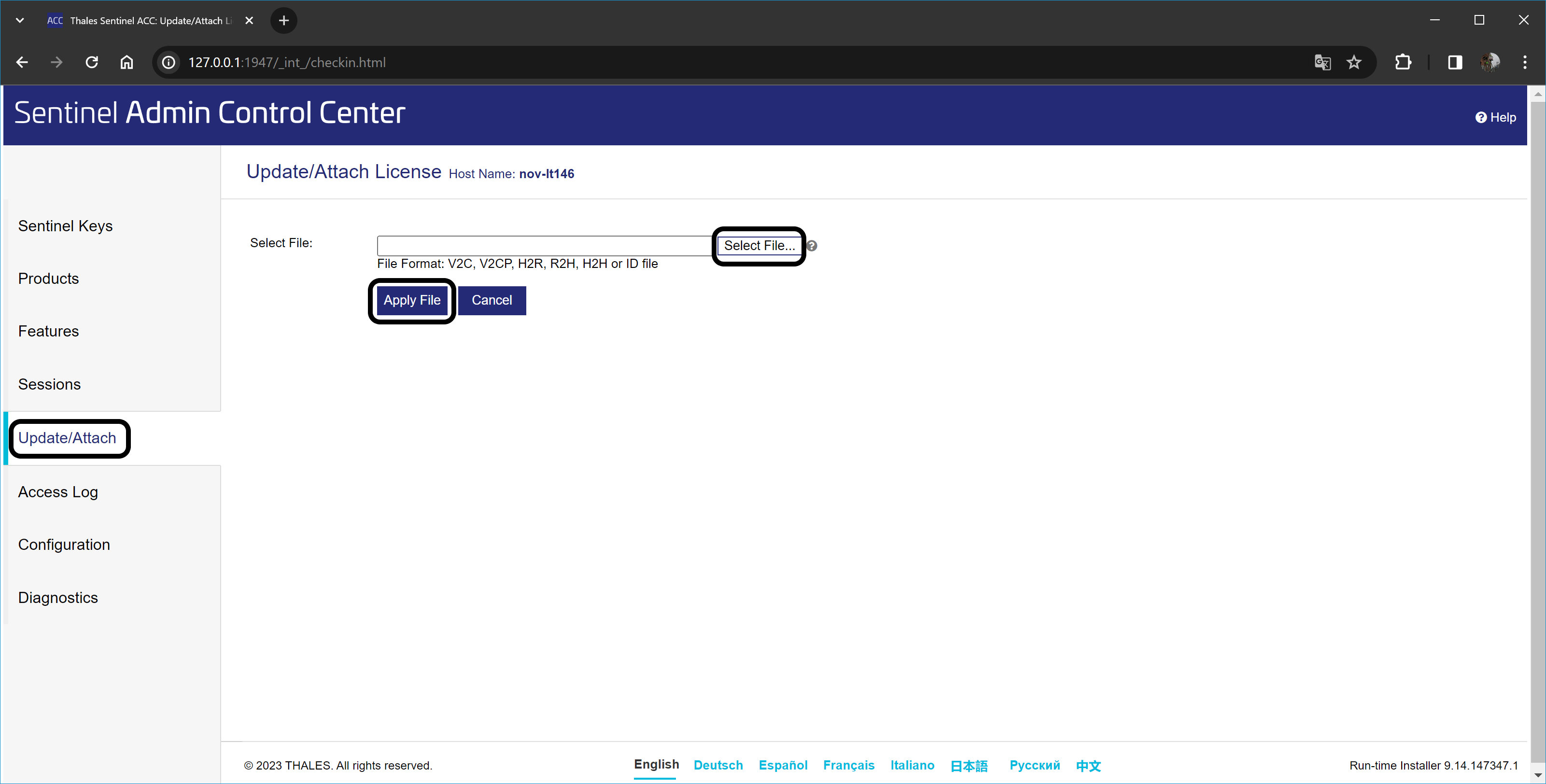
4.2 Lisenssin siirto toiseen koneeseen
Jos lisenssi joudutaan myöhemmin siirtämään toiselle koneelle, tapahtuu sekin RUS_3D-ohjelman avulla. Asenna ACC ja aja ensin RUS_3D-ohjelma myös koneelle, jolle aiot lisenssit siirtää.
Tee välilehdellä Transfer License vastaanottavan koneen ID-tiedosto ja tallenna syntynyt tiedosto esimerkiksi muistitikulle tai verkkolevylle, josta sen voi siirtää sille koneelle, josta lisenssi siirretään. Anna ensin nimi ja polku, johon tiedosto tallennetaan, ja paina alapuolella Collect and Save Information.
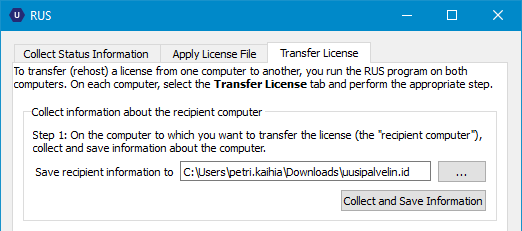
Sillä koneella, josta lisenssi siirretään, toimitaan seuraavasti:
Selaa kohtaan Read the recepient information -kohtaan tekemäsi ID-tiedosto.
Anna kohtaan Generate the License polku ja nimi tiedostolle, . h2h ja paina *Generate License Transfer File painiketta.
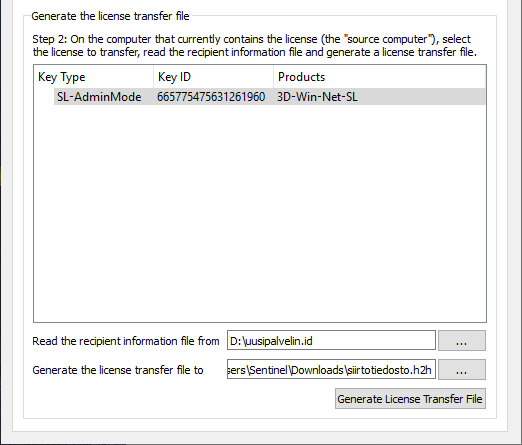
Ohjelma varmistaa vielä, että haluat siirtää lisenssin ko. koneelle. Paina Yes.
Nyt lisenssi on poistettu tältä koneelta ja se on tilapäisesti siirtotiedostossa.
Siirry seuraavaksi koneelle johon lisenssi siirretään.
Siirry välilehdelle Apply License file ja lue h2h-tiedosto kohdassa Update File . Hyväksy Apply Update -painikkeella.
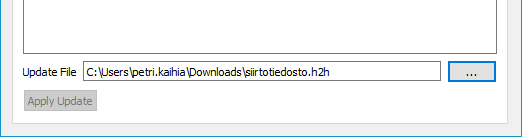
Kun siirto on suoritettu, saat kuittauksen ja lisenssit on nyt valmiit käytettäväksi tältä koneelta.
Muista tiedottaa käyttäjille uusi osoite lisenssipalvelimelle päivitettäväksi myös 3D-Win -ohjelmistoon tai korjaa tiedot network.ini-tiedostoon!
Siirtoa varten mahdollisia lainauksia ei tarvitse palauttaa pooliin jotta siirto voitaisiin tehdä. Ohjelma siirtää lainaukset sellaisenaan uudelle palvelimelle. Siirron aikana uusia lainauksia tai palautuksia ei voi tehdä.
4.3 Lisenssien päivittäminen
Jos jatkossa haluat lisätä tähän lisenssiin uusia oikeuksia tai kasvattaa käyttöoikeuksien määrää, ilmoita meille 3D-Win -ohjelman lisenssinumero (löytyy kohdasta Ohje – Tietoja) ja mitä optioita lisenssiin lisätään.
Joskus voimme joutua pyytämään sinulta Sentinel-lisenssin tiedot uudestaan. Voit tällöin luoda C2V-tiedoston lisenssin perässä näkyvästä C2V-painikkeesta. Me lähetämme sinulle uuden V2C-tiedoston, jonka voit lukea tässä hallintapaneelissa kohdassa Update/Attach sisälle tai käyttämällä RUS_3D.exe ohjelmistoa kuten edellä.
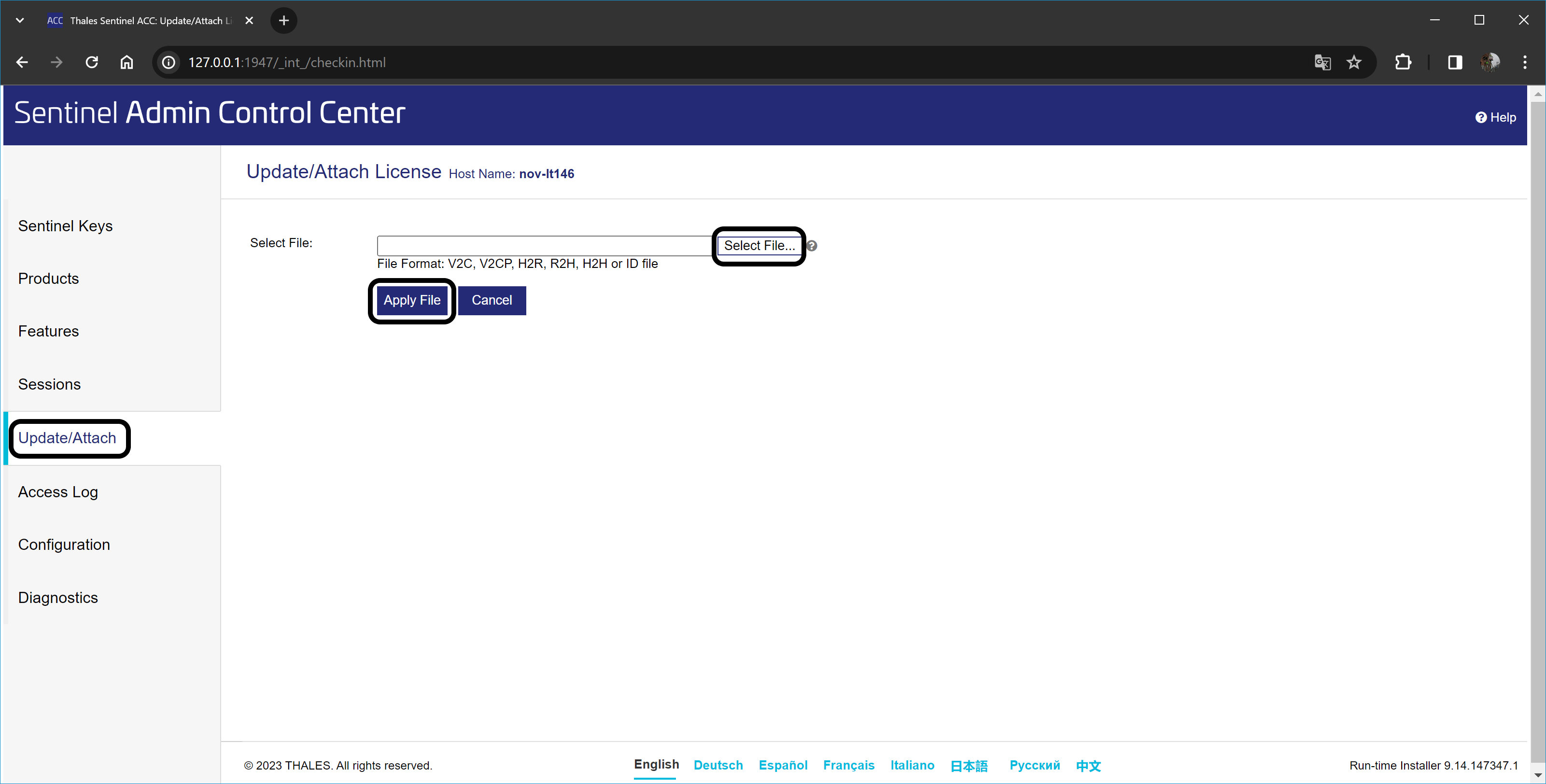
5 Sentinel SL-lisenssin kloonauksen purku
Jos palvelimella muuttuu esimerkiksi päivityksen vuoksi tietoja, joita on käytetty Fingerprintin tekemiseen, voi järjestelmä ilmoittaa "Clone Detected" tai "Cloned" "disabled due to: Cloning" ja estää käyttämästä lisenssejä. Voimme purkaa kloonauksen seuraavasti:
Mene 3D-Win -ohjelmassa kohtaan Ohje/Sentinel Hallinta.
Paina kloonautuneen lisenssin perässä olevaa Browse -painiketta, jolloin avataan uusi välilehti, joka vie sinut lisenssipalvelimelle. Jos lisenssit eivät näy listalla, paina vasemman laidan valikosta Sentinel Keys.
Voit myös antaa selaimen osoiteriville suoraan serverin IP-osoitteen ja portin: xxx.xx.xx.xx:1947
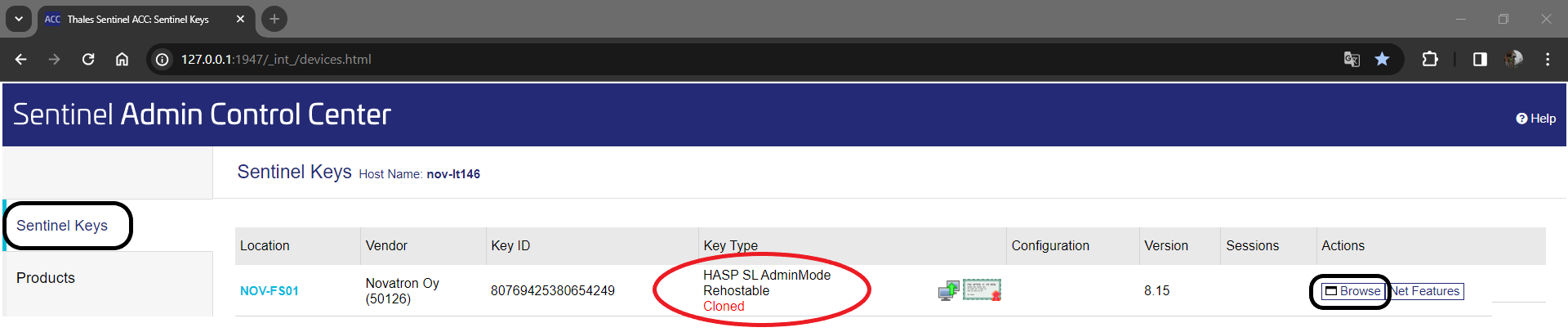
Siirryttyäsi palvelimelle paina lisenssimme perässä olevaa C2V-painiketta (Vendor kohdassa oltava joko Novatron Oy tai 50126) ja lähetä sillä tekemäsi C2V-tiedosto meille sähköpostilla.
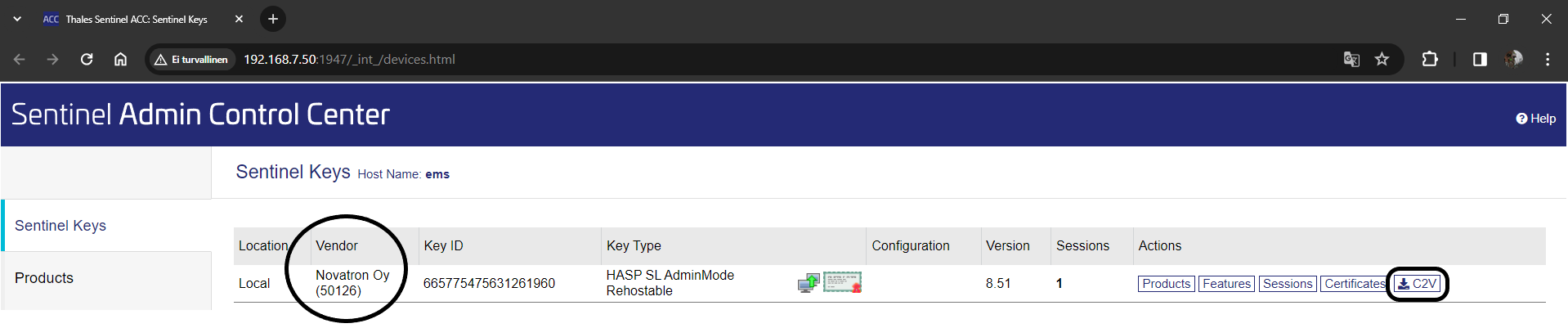
Jos kloonauksen purku meillä onnistuu, saat sähköpostilla V2C-tiedoston, jonka voit lukea vasemmalta valikosta kohdasta Update / Attach. Paina Apply file ja lisenssit ovat jälleen käytettävissä.