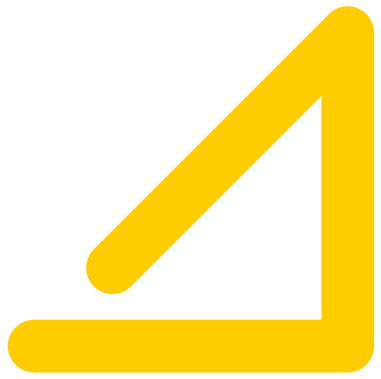Käyttöliittymän muokkaus
3D-Win / Yleistä
Avainsanat: Asetukset, Valikkotoiminnot, Ohjelman käynnistys, Työkalupaletit
Artikkelin toiminnot 3D-Win 6.4.1 alkaen
Julkaistu 17.04.2018, Jarmo Muukkonen
Ohjelman pitkän kehityshistorian takia asetukset ovat jakaantuneet useampaan eri kohtaan ohjelmassa. Ohessa yhteenveto nykyisistä asetuksista (versio 6.4.1, 2/2018). Alla kerättynä asetuksia joilla saat käyttöliittymää muokattua haluamaksesi: kuinka lisäät Pikakuvakkeita työkalupaletteihin ja yläpalkkiin ja teet Valikkotoiminnon.
Ylä- ja sivupalkkien pikakuvakkeet
Kuvakkeiden koko ja sivupalkkien näkyminen asetetaan kohdassa Asetukset – Ohjelman käynnistys.
Työkalupalkin Koko-asetus vaikuttaa yläpalkin sekä elementtilista ikkunan kuvakkeiden kokoon ja Vasen/Oikea -asetuksella saadaan palkit halutessa ikkunan laidoille. Niiden koko voi poiketa yläpalkin kuvakkeista esim. tablettimikroa käytettäessä. Iso-asetuksella saa painikkeissa olevan kuvan suurennettua. Samassa kohdassa asetetaan myös tilarivin (alapalkki) testikoko (Statusrivi). Huomaa, että asetukset vaikuttavat vasta kun käynnistät ohjelman uudestaan.
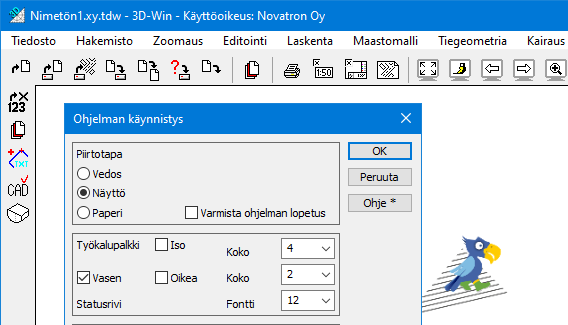
Kuvakkeiden lisääminen
Haluttujen toimintojen kuvakkeet saa lisättyä palkkeihin kohdassa Asetukset – Valikkotoiminnot.
Dialogissa olevalla pudotusvalikolla valitaan mihin kuvakkeita lisäillään (Työkalurivi eli yläpalkkiin, Vasen tai Oikea palkki tai Elementtilista ikkunan yläpalkkiin).
Jos toimintolista on tyhjä, käytetään oletuskuvakkeita. Saat ne listalle näkyviin painamalla Oletus-painiketta. Oletuskuvakkeet on syytä pyytää listaan em. painikkeella, mikäli et halua tehdä koko yläpalkkia alusta alkaen itse.
Kuvakkeen sijainti työkalupalkissa
Klikkaa listasta paikka, johon haluat uuden kuvakkeen lisätä ja valitse halutun toiminnon kuvake Toiminnot- ikkunasta. Kuvakkeet on ryhmitelty siihen menukohdittain ja vietäessä hiiri kuvakkeen päälle näytetään ko. kuvakkeen toiminto vihjetekstinä.
Valitun (listassa maalatun) kuvakkeen paikkaa palkissa voi siirtää Ylös- ja Alas-painikkeilla haluttuun kohtaan. Kuvakkeen poisto tapahtuu Poista-painikkeella.
Erotin-painikkeella saa pystyviivat haluttuun paikkaan valikossa (listassa ne näytetään nollana). Näin painikkeet voi ryhmitellä loogisiksi kokonaisuuksiksi.
Työkalupalkkien väri
Työkalupalkkien taustaväri asetetaan Väri-valinnalla.
Ikkunan valikkotoiminnot
Poikkileikkaus-, Pituusleikkaus-, Kairaus- ja Liitetiedostoikkunoista löytyy vastaavat Valikkotoiminto-asetukset kunkin ikkunan kohdasta Asetukset – Valikkotoiminto. Näihin ikkunoihin saa halutessaan lisättyä niissä käytössä olevat toiminnot pikakuvakkeina.
Palkeissa olevat kuvakkeet näyttävät vihjetekstinä 10 sekunnin ajan toiminnon nimen ja sijainnin sekä mahdollisen pikanäppäinyhdistelmän. Alapalkissa näytetään toiminnon nimi niin kauan kun hiiri on painikkeen päällä.
Kelluvat työkalupaletit
Edellä kuvattujen työkalurivien lisäksi käyttäjä voi tehdä ns. kelluvia työkalupaletteja.
Kohdassa Asetukset – Työpöytä voidaan pudotusvalikosta valita Tulostus, Zoomaus, Editointi, Laskenta, Maastomalli, Tiegeometria, Kairaus ja Työkalut tai Oma paletti.
Kohdassa Koko annetaan painikkeiden lukumäärä sivu- ja korkeussuunnassa. Jos toinen arvo on nolla määrittää ohjelma sen automaattisesti lisättyjen painikkeiden lukumäärän mukaiseksi.
Painikkeet lisätään/poistetaan kuten edellä työkalupalkin yhteydessä on kuvattu.
Kaikkien palettien koko ja sisältö on käyttäjän määritettävissä mutta kukin avataan ko. menukohdasta. Esim. Zoomaus-paletti löytyy Zoomauksen menusta alimmaisena.
Oman työkalupaletin voi käynnistää menukohdasta Työkalut – Työkalupaletti. Mikäli paletteja on näkyvillä ohjelmaa lopetettaessa, talletetaan niiden sijainti. Seuraavalla käynnistyskerralla ne palautetaan samaan paikkaan. Vietäessä hiiri paletin painikkeen päälle näytetään vihjeteksti kuten työkalupalkissakin.
Samassa valikossa voi poistaa Maastomalli, Tiegeometria tai Kairaus-valikot kokonaan, jos ne eivät ole käytössä tai halutaan säästää ruudussa tilaa esim. maastossa pieniruutuista tablettimikroa käytettäessä.
Ikkunan asetukset
Tässä kohdassa voit määritellä käyttöösi pysyvän taustavärin ikkunoille sekä mittakaavajanan ja pohjoisnuolen/XYZ-symbolin osoittamaan 3D-näkymissä akselien suuntaa.
Kertoimilla voi sovittaa symbolien ja tekstien koot sopivaksi näytön resoluutiolle. Asetukset eivät vaikuta tulosteisiin.
Valikkotoiminnot
Valikkotoimintojen avulla voi lisätä valikoihin usein toistuvia toimintoja (lue formaatilla, talleta formaatilla, suorita ohjelman sisäinen toiminto parametrein tai lisä/aputoiminto tai suorita koordinaatistomuunnos). Voit lisäksi käynnistää ohjelmasta ulkopuolisen ohjelman ja siirtää sinne esim. pisteen koordinaatit tai vaikka liitetiedoston (jpg-kuvan) käsiteltäväksi.
Tehty valikkotoiminto ilmestyy haluttuun valikkokohtaan ja sille voidaan luoda samalla yläpalkkiin tai kelluviin työkalupaletteihin painike. Ohjelman Ohjeesta ja forumilta löytyy esimerkkejä toimintojen tekemisestä. Oheisessa dialogissa kutsutaan Google Maps käynnistymään oletusselaimessa niin, että kuvan keskipiste selaimessa on sama kuin 3D-Winin aktiivinen piste.
Ohjelman kaikki toiminnot eivät ole näkyvissä suoraan ohjelman valikoissa. Osa harvinaisemmista, esim. jollekin asiakasryhmälle tehdyt erikoisemmat toiminnot sekä testivaiheessa olevat toiminnot, löytyvät kohdasta Työkalut – Aputoiminnot ja Lisätoiminnot. Usein näissäkin toiminnoissa on paljon kaikille käyttäjille hyödyllisiä toimintoja. Ne saa helposti käyttöön ohjelman valikkoihin tai pikakuvakkeiksi Valikkotoiminnon avulla. Molemmissa dialogeissa on Valikko-painike, jolla saa kaikki tarvittavat tiedot valmiiksi toimintoa varten. Valitaan vain valikkokohta, johon toiminto lisätään sekä kuvake, joka toiminnolle halutaan.
Asetukset / Käyttöliittymä
Täällä asetetaan ohjelman käyttämä kieli (suomi, ruotsi tai englanti) sekä desimaalien lukumäärä dialogeihin näytettäviksi ja oletuksena listauksissa käytettäväksi.
Lisäksi dialogeille voi antaa oletuksesta poikkeavan leveyden (jos esim. käytetyt koodit eivät mahdu kokonaisena niille varattuun kenttään). Yksittäisen dialogin leveyttä voi muuttaa painamalla Ohje-painikkeen päällä hiiren kakkospainiketta ja valitsemalla Leveys-kohdan (tai suoraan Ctrl+Ohje).
Muutos annetaan lisäyksenä alkuperäiseen leveyteen nähden eli esim. 20 = 120% alkuperäisestä.