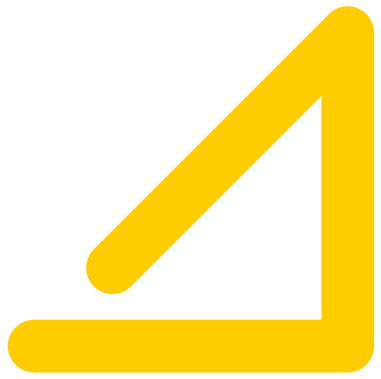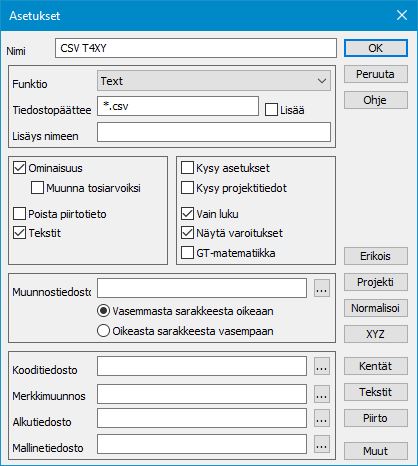8 Formaatit
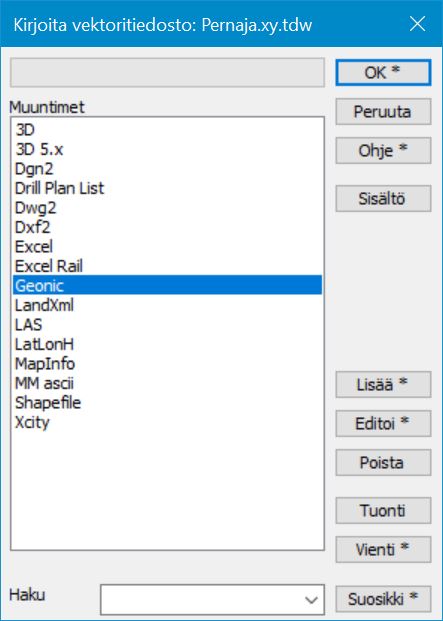
Avaa tiedosto Pernaja.xy.tdw ja valitse toiminto Tiedosto – Formaatit – Kirjoita.
Listassa näkyy käyttäjälle asennetut muuntimet, joita voi käyttää vektoriaineiston kirjoitukseen.
Valitse tallennusformaatiksi Geonic ja paina OK. Ohjelma ehdottaa nimeksi Pernaja.gt, jonka voit hyväksyä painamalla Tallenna.
Tiedosto on nyt kirjoitettu ja tallennettu Geonic-muodossa. Huomaa, että kirjoitus formaatilla ei poista elementtilistalta mahdollista Editoitu-rastia, kuten normaali tallennus tekee.
Vienti- ja Tuonti-painikkeilla saa valitun muuntimen siirrettyä toiselle käyttäjälle kaikkine asetuksineen
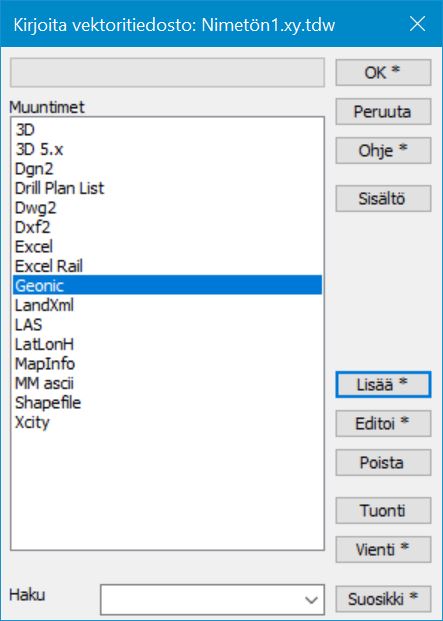
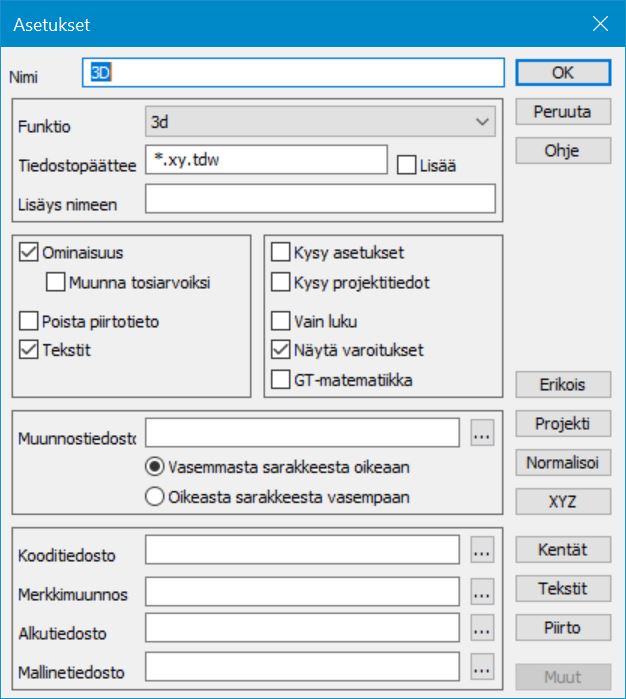
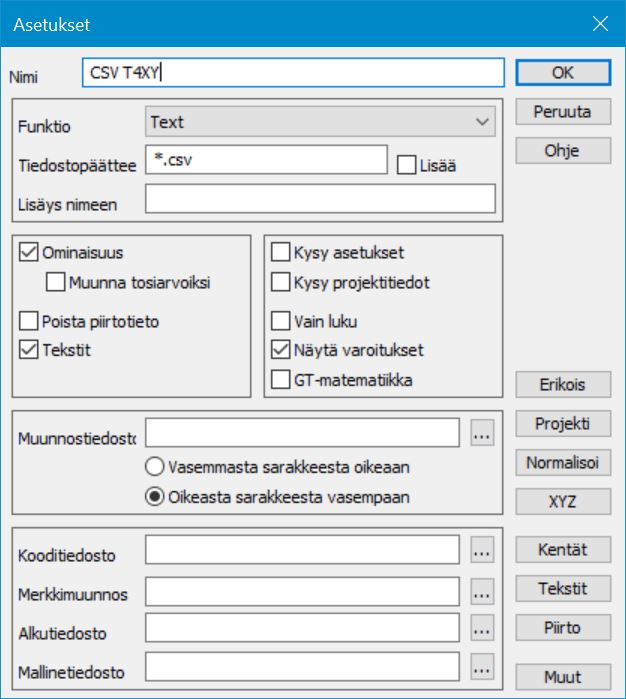
Määritellään nyt uusi riviformaatti.
Valitse funktiolistasta Text
Anna muuntimelle nimeksi esim. CSV T4XY
Nimi on vapaamuotoinen, ja sen voi muokata haluamakseen.
Anna tiedostopäätteeksi *.csv
Paina Muut-painiketta, jolloin aukeaa muunninkohtaiset asetukset.
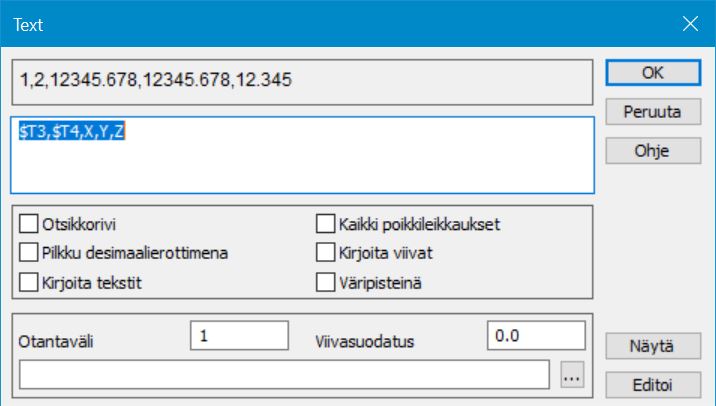
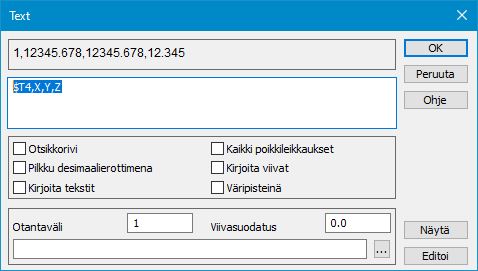
Anna ylempään kenttään rivi $T4,X,Y,Z (huomaa isot kirjaimet).
Tällöin tehtyä riviformaattia käytettäessä kirjoitetaan pistenumero T4 sekä X, Yja Z-koordinaattiarvot pilkulla erotettuna. Voit myös käyttää esimerkiksi välilyöntiä pilkun sijasta, näistä lisätietoja Ohje-painikkeella.
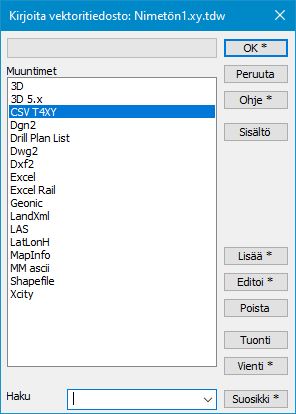
Paina OK ja vielä kerran OK, jolloin muunninlistaan ilmestyy antamasi muunnin.
Kun painat OK, ohjelma kysyy, minne tiedosto tallennetaan. Seuraavalla kerralla riittää, kun kirjoitettaessa klikkaa haluttua muunninta listalta. Muuntimien asetukset tallentuvat Käyttäjähakemistoon Convert.ini -nimiseen tiedostoon. Ota tästä kuten muistakin asetuksistasi säännöllisin välein varmuuskopiot.
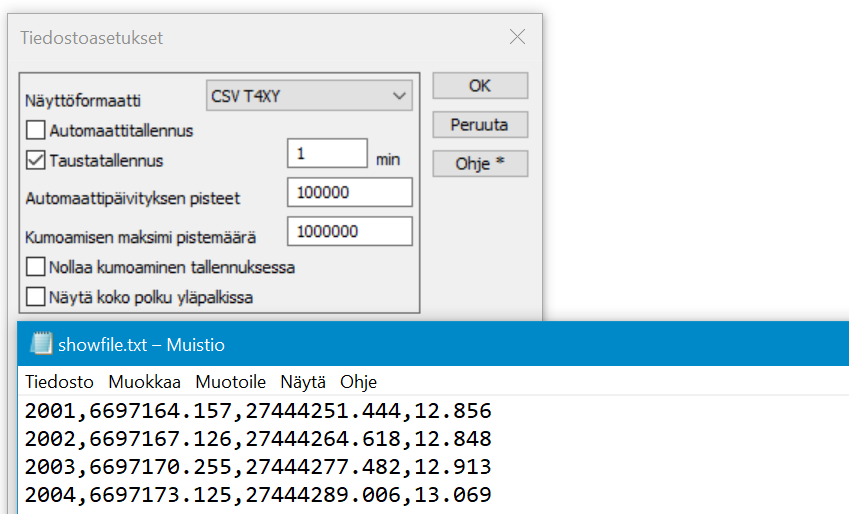
Samoilla ohjeilla lisätään myös lukumuuntTarkemmat ohjeet eri formaateista, niiden ohjaintiedostoista ja erityispiirteistä löytyvät Ohje-painikkeella.