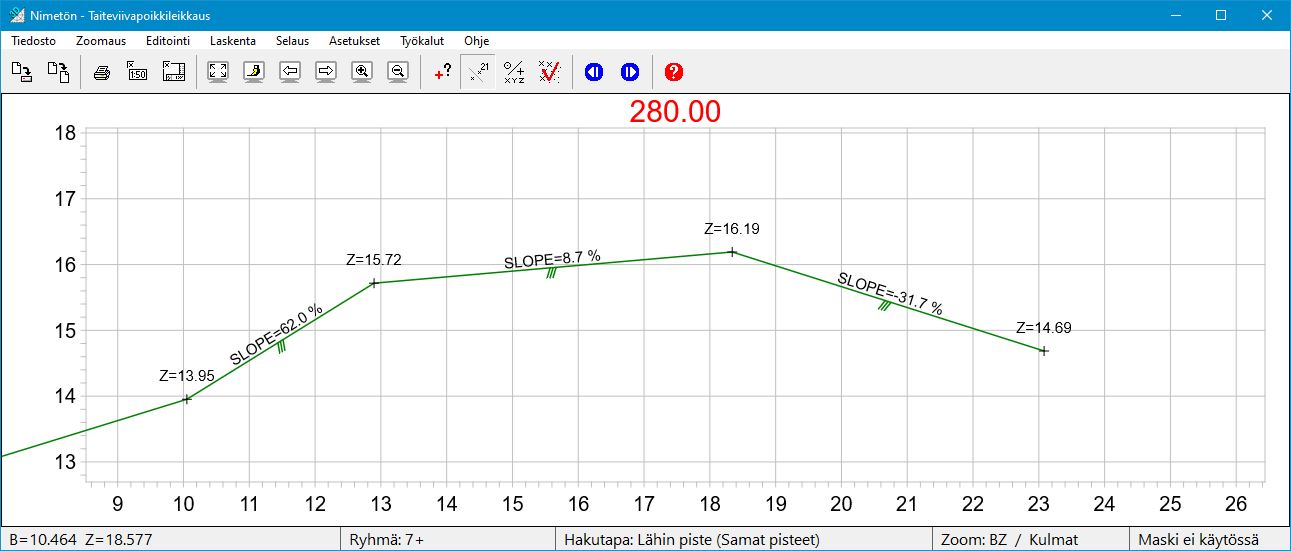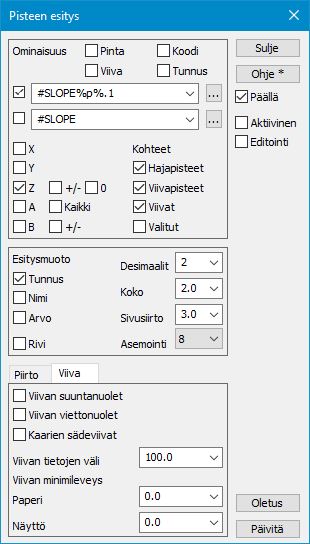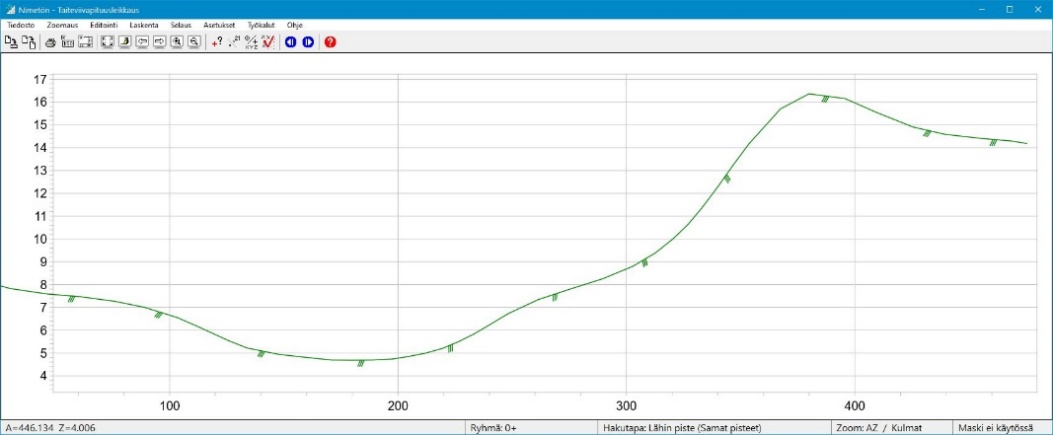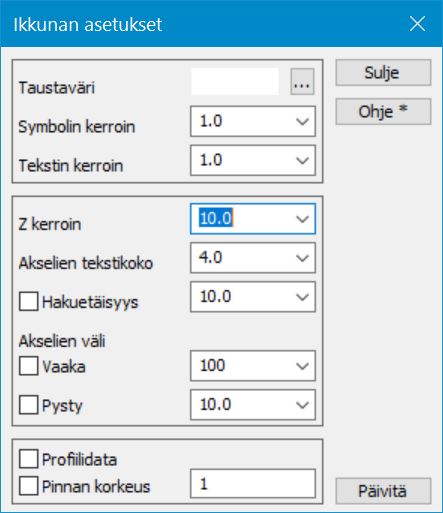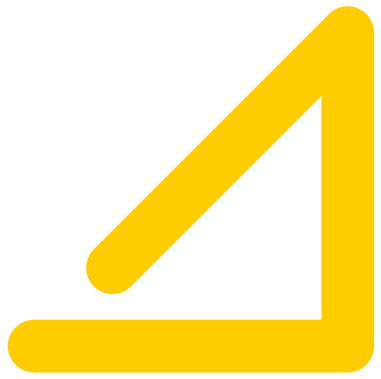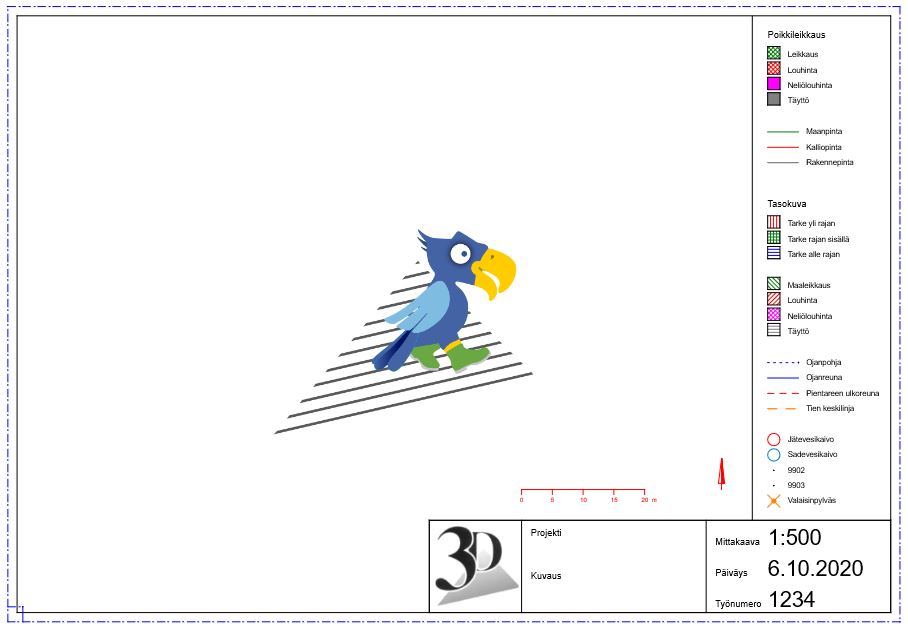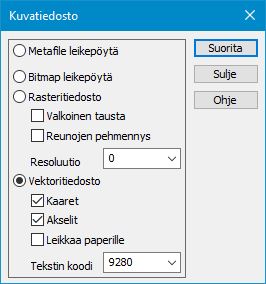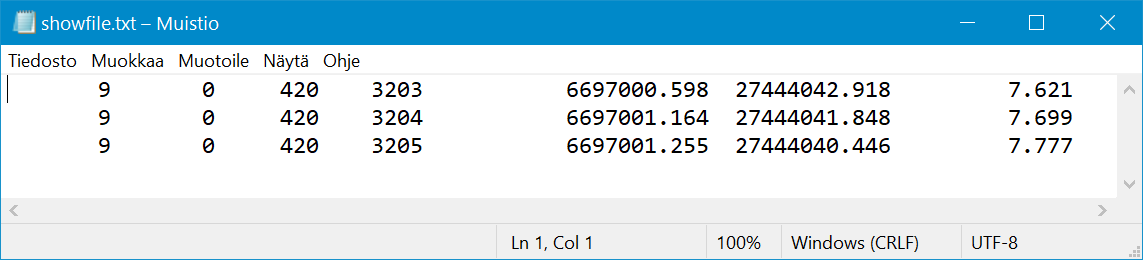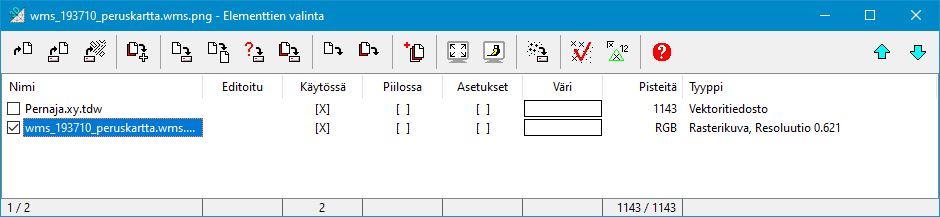7 Tulostus / Karttarajapinnat / Taiteviiva-ikkunat
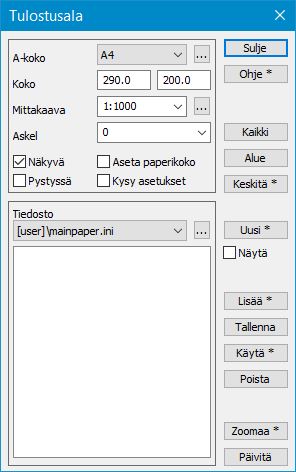
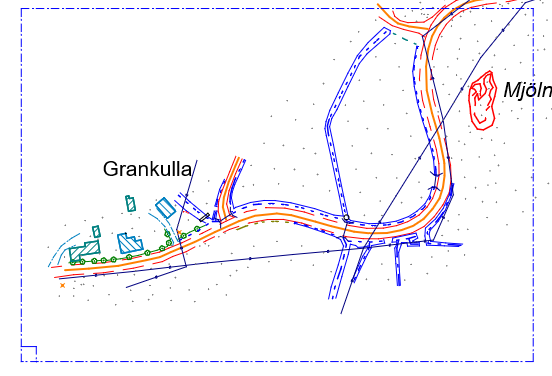

Voit muuttaa Mittakaava-kohdassa suhdeluvun valitsemalla sen joko listasta tai kirjoittamalla suoraan esimerkiksi 500 (= 1:500).
Askel-määritys antaa siirtää sinistä ruutua vain pykälittäin annetun metrimäärän verran kerrallaan. Tämä on hyödyllistä, jos esimerkiksi tulostetaan useita vierekkäisiä papereita. Tällöin tulostuksen asemointia on helpompi kontrolloida.
Kun laitat rastin kohtaan Pystyssä, tulostusalue kääntyy pystyyn.
Mikäli tulostusalue ei näy ruudulla, voit palauttaa sen Keskitä-painikkeella.
Kopioi-painike tekee otsikkotiedostosta kopion toisella nimellä. Kopioidun otsikkotiedoston voi tallentaa haluamaansa paikkaan, jonka jälkeen kopioitu tiedosto tulee näkyviin Otsikkotiedosto-kohtaan.
Tekstit-painikkeella ohjelma kysyy uudestaan arvot, jotka on merkitty kysyttäväksi käyttäjältä.
Info 1-3 -kentät ovat tarkoitettu usein vaihtuvien asioiden esittämiseen nimiössä.
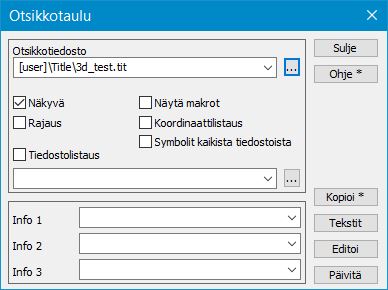
Editoi-painike avaa editoriin käytettävän otsikkotiedoston. Voit muokata annettuja tekstejä tai muuttaa niiden kokoa ja sijaintia otsikkotaulussa.
Muutokset tulevat näkyviin, kun otsikkotiedosto tallennetaan ja 3D-Winin näyttö päivitetään F5-painikkeella.
Näkyvä-rasti tulee olla päällä, jotta otsikkotiedosto piirretään ruudulle.
Rajaus-rasti määrää sen, että kuva rajataan vain sille varattuun otsikkotiedoston alueeseen eikä sitä piirretä nimiön tekstien alle. Tuloste (paperi tai PDF) rajataan aina automaattisesti eikä rasti vaikuta niiden rajaamiseen.
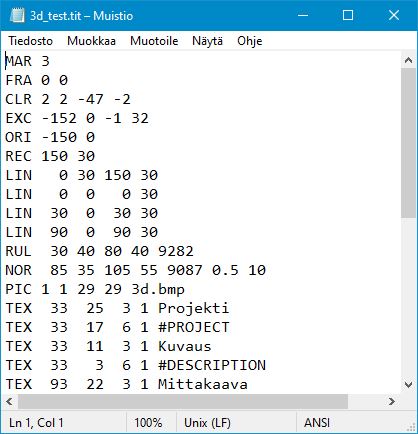
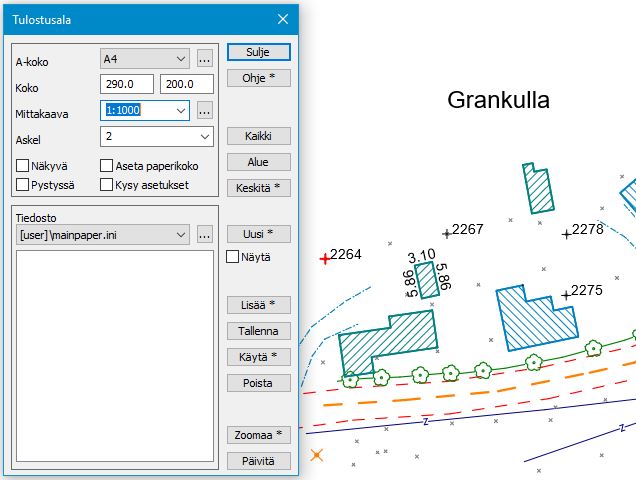
Mittakaava 1:1000
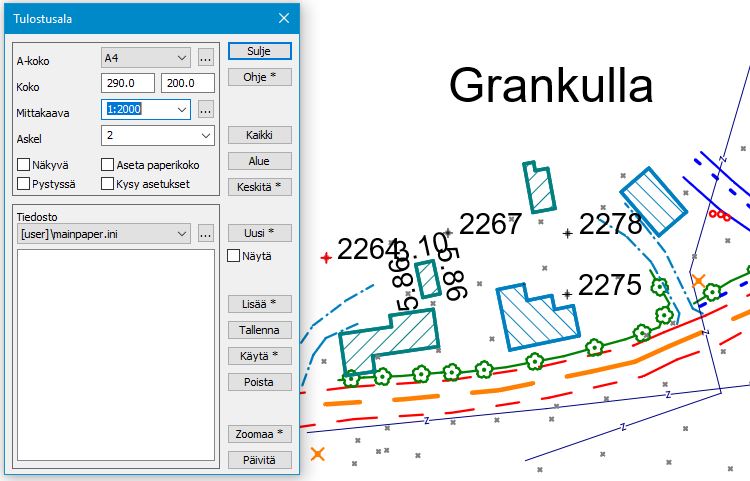
Mittakaava 1:2000
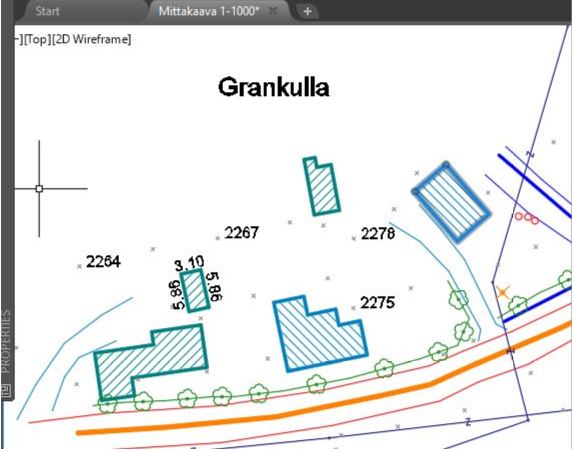
CAD näkymä
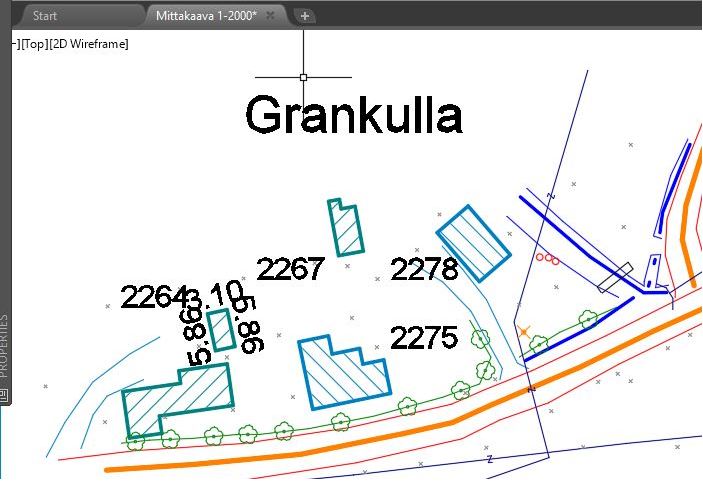
CAD näkymä
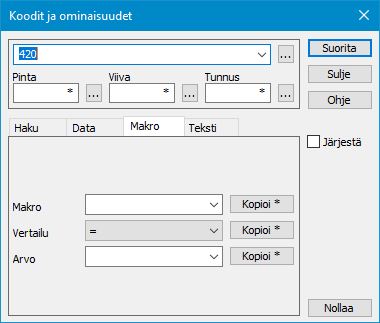
![]() Nollaa aluksi ryhmä ja valitse hakutavaksi Koodit ja ominaisuudet. Voit valita toiminnon Työkalut – Hakutapa ja ryhmä tai hiiren kakkosnäppäimellä hakutavan Koodit ja ominaisuudet.
Nollaa aluksi ryhmä ja valitse hakutavaksi Koodit ja ominaisuudet. Voit valita toiminnon Työkalut – Hakutapa ja ryhmä tai hiiren kakkosnäppäimellä hakutavan Koodit ja ominaisuudet.
Hae T3-kentän koodilla 420 olevat pisteet, jolloin tiedostosta valitaan kolmen jätevesikaivon ryhmä.
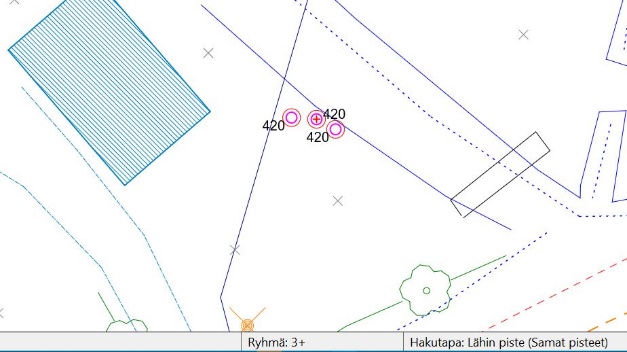
Ryhmän pisteet voidaan korostaa Ctrl+H -pikanäppäimellä tai Työkalut – Muut – Valittujen korostus
Näytön alareunassa Ryhmä: 3+
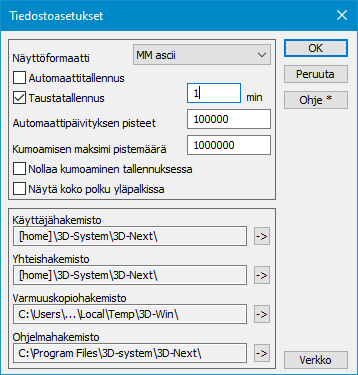
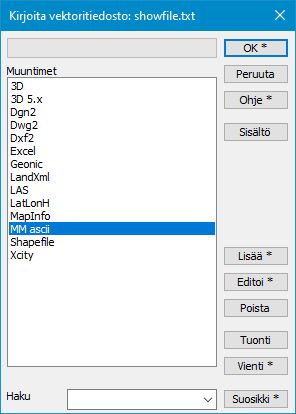
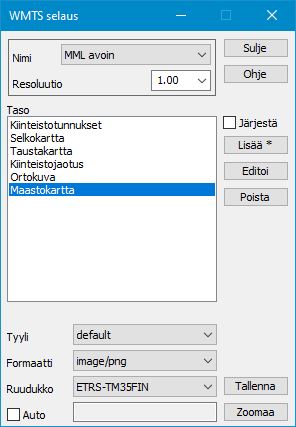
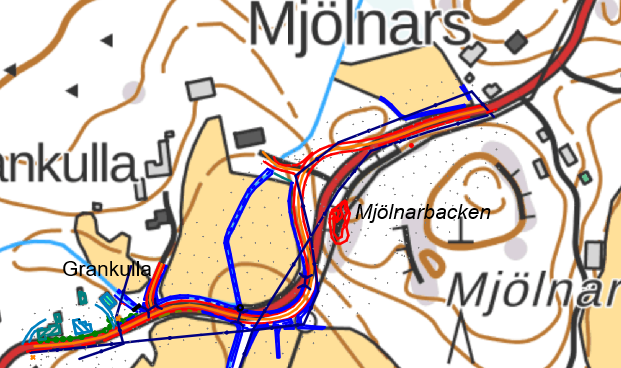
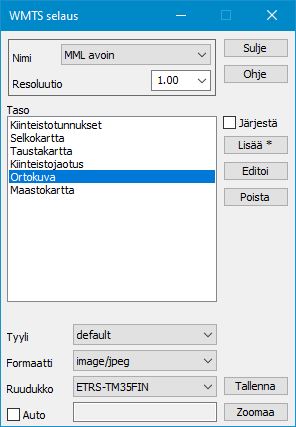
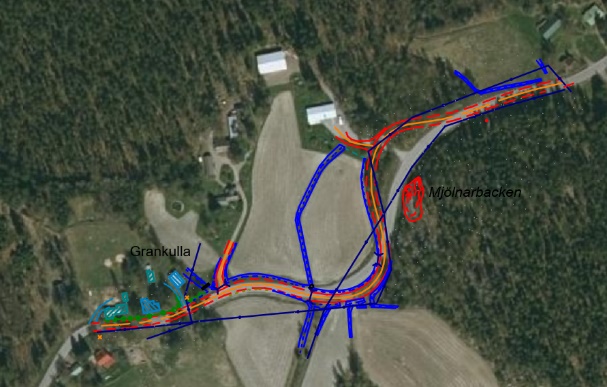
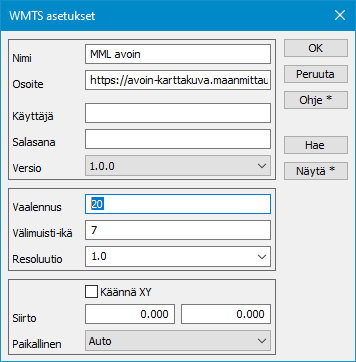
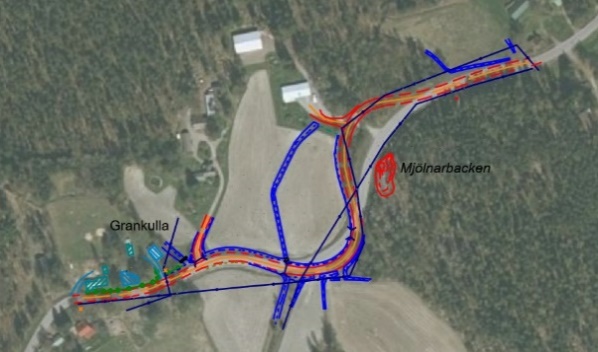
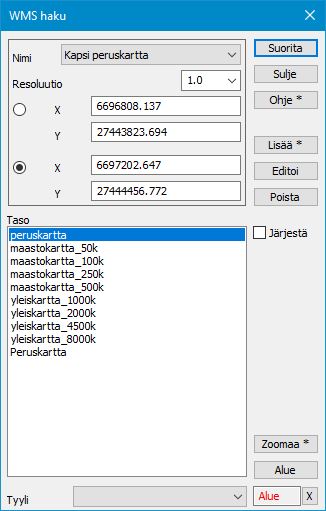
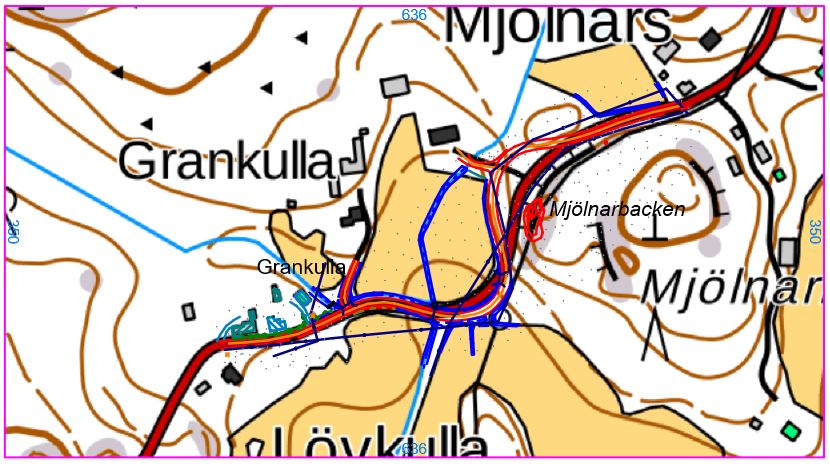
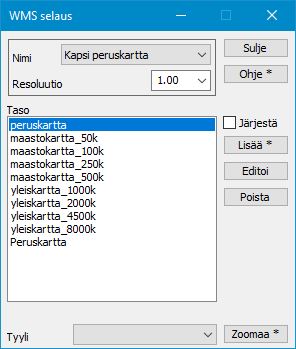
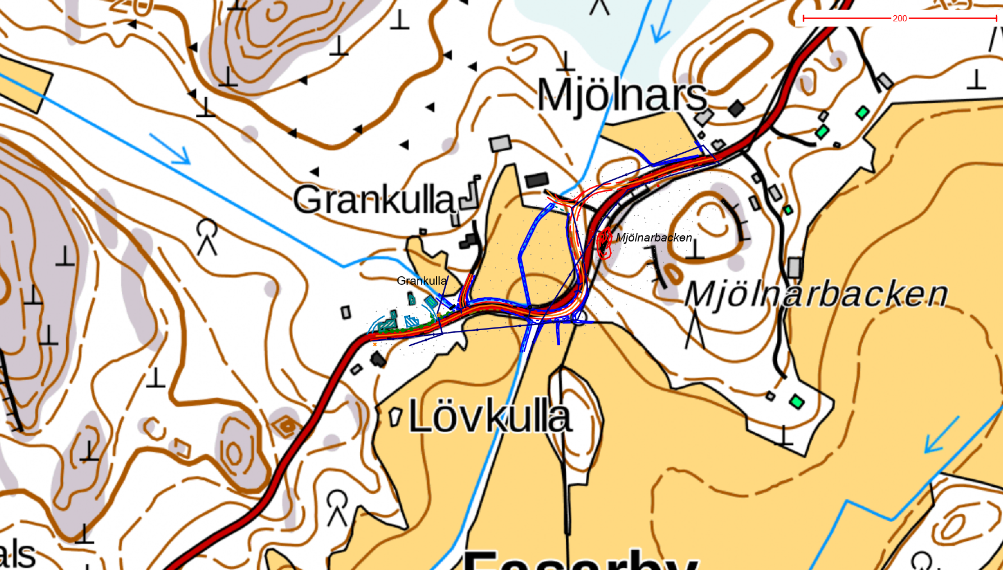
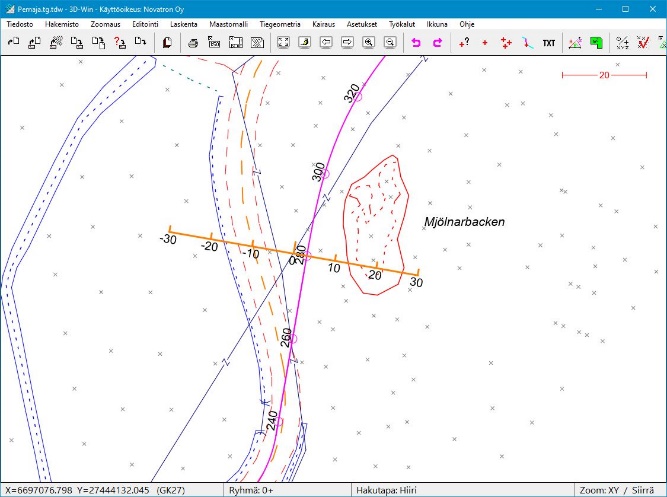
Avaa Pernaja.xy.tdw sekä Pernaja.tg.tdw tiegeometria.
Pernaja.tg.tdw on aktiivisena elementtilistassa.
Ikkuna – Taiteviivapoikkileikkaus toiminto avaa poikkileikkausikkunan, nyt voit näyttää haluamastasi kohtaa kahdella pisteellä linjan.
Taiteviivapoikkileikkaus-ikkunassa näkyy kyseiseltä linjalta leikkaus.
Pidä Shift- ja Ctrl -painikkeet pohjassa. Liikuta hiirtä (1. painike pohjassa) pääikkunassa tiegeometrian suuntaisesti. Huomaat, että voit portaattomasti tarkastella taiteviivapoikkileikkausta ja toiminto on kiinnittynyt aktiivisena olevaan tiegeometrialinjaan.
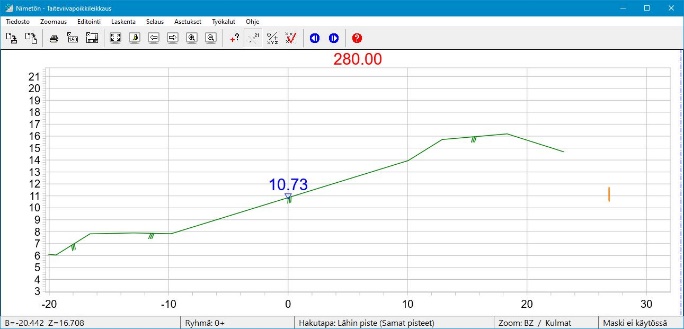
Ikkunassa näkyy poikkileikkauksen paaluluku 280.00 ja tiegeometrian (tasausviivan) korkeus 10.73.
Poikkileikkausikkuna – Asetukset- Pisteen esitys
Voit määritellä mitä ominaisuuksia haluat ikkunassa esitettävän.
Esitetty taitteiden kaltevuus % ja taitepisteiden Z-koordinaatti.