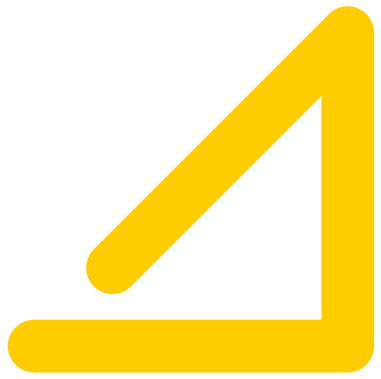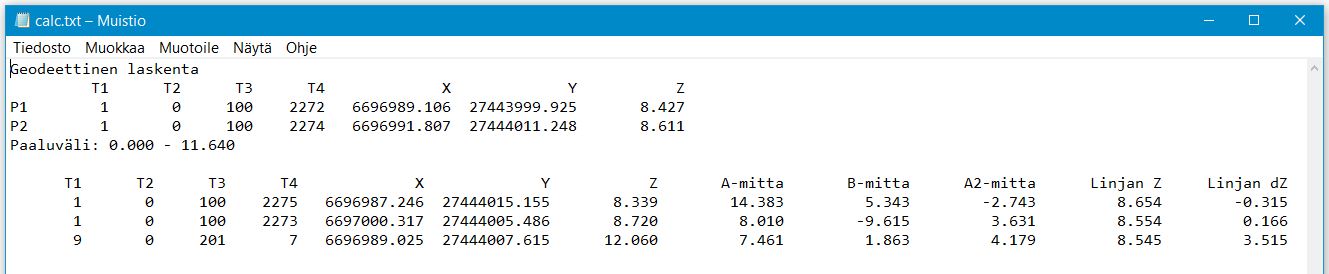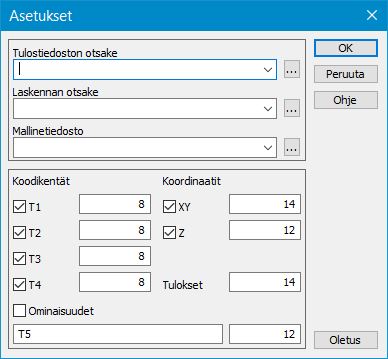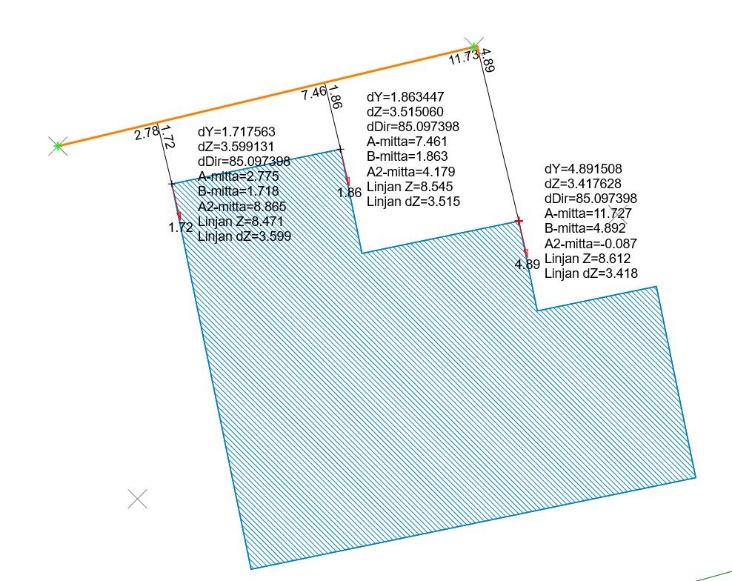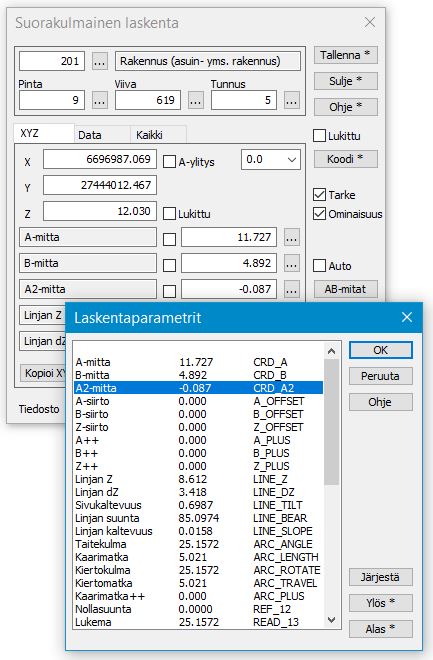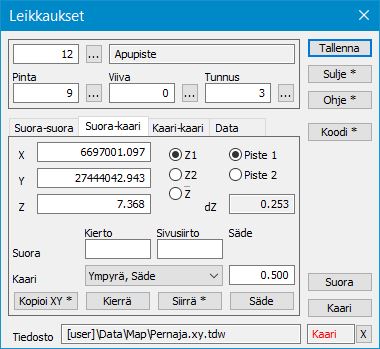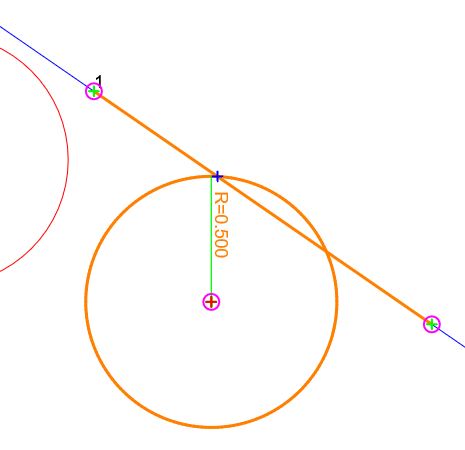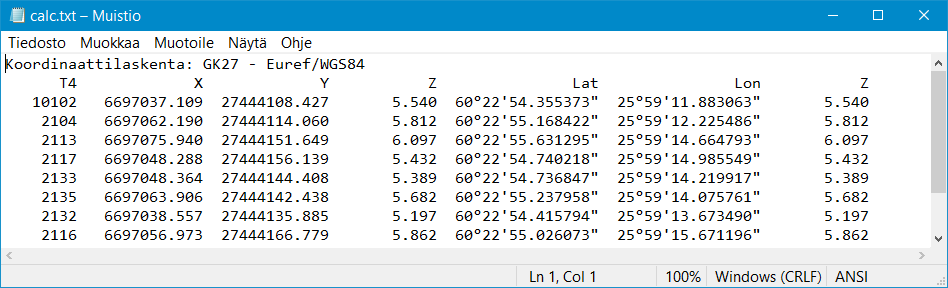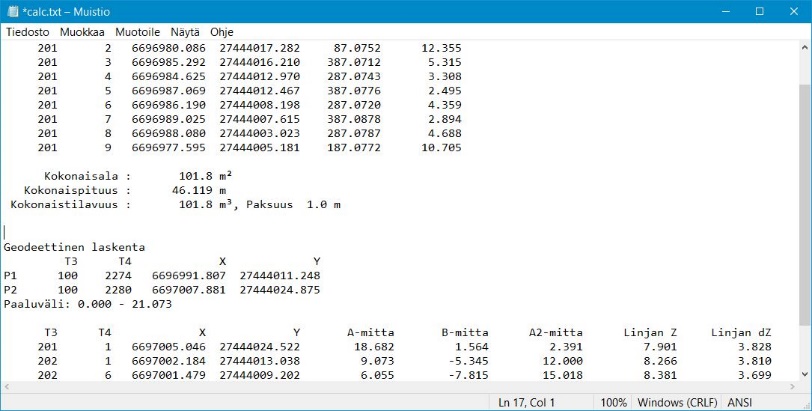6 Laskenta
Laskenta
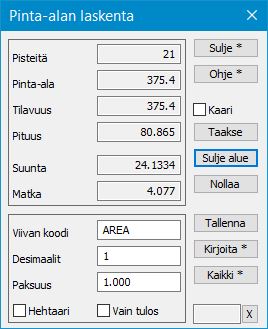
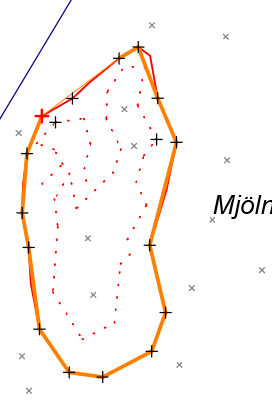
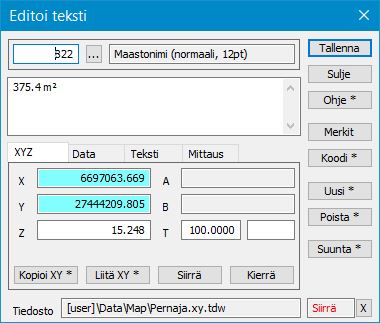
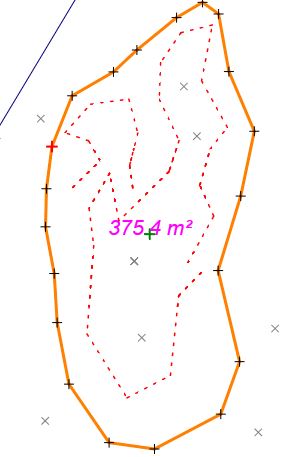
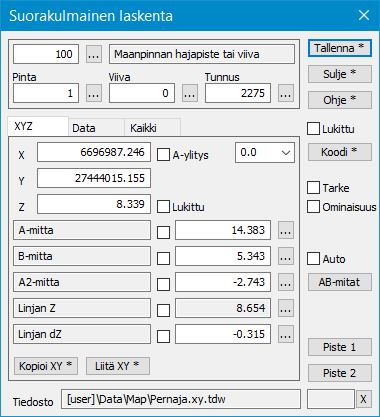
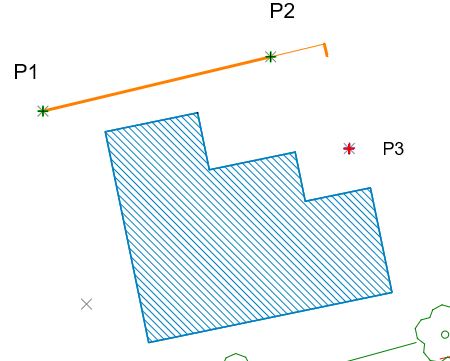
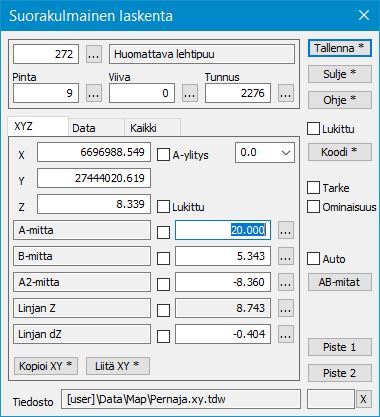
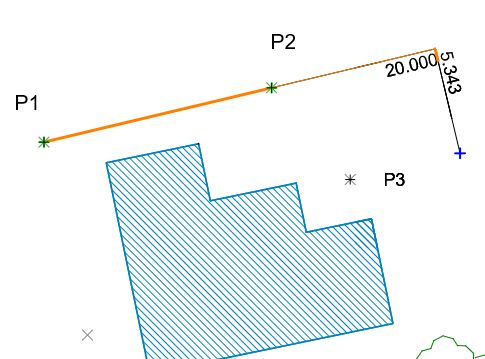
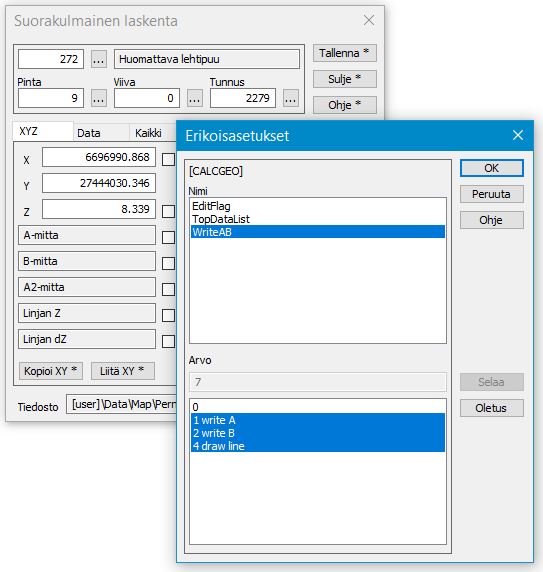
AB-mitat -painikkeella saat kirjoitettua A- ja/tai B-mitan arvon tekstinä ruutuun. Pisteen esitys määritellään tekstin koko.
Erikoisasetuksella voit määritellä mitä arvoja esitetään tekstinä.
Painamalla Suorakulmainen laskenta toiminnon Ohje*+Shift näppäintä saat Erikoisasetukset auki.
WriteAB määrittelyllä joko A- tai B- tai molemmat viivan kanssa.
Arvo = 1 A-mitta
Arvo = 2 B-mitta
Arvo = 3 A- ja B-mitta
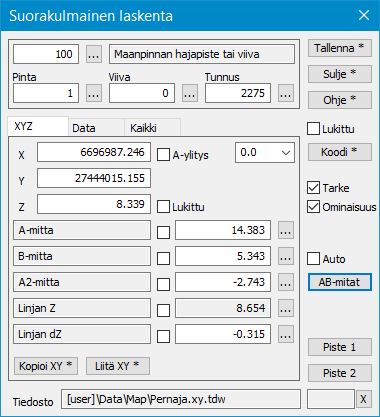
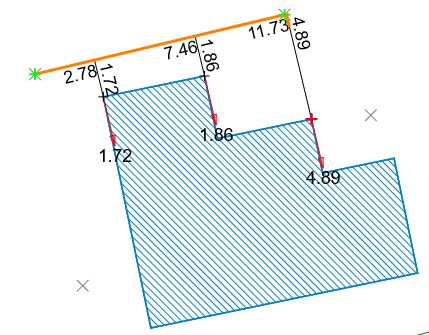
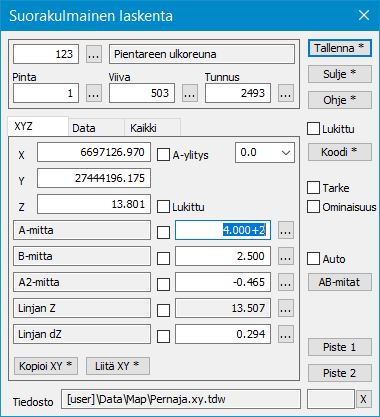
Suorakulmainen laskenta (+2 A-mitta)
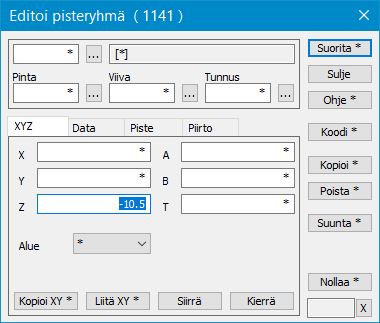
Editoi pisteryhmä (-10.5 Z-koordinaatti)
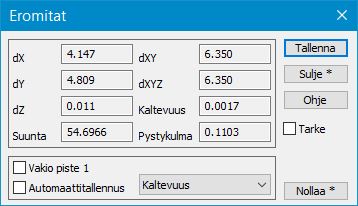

Listoilta löytyvät tasokoordinaattijärjestelmät kaistoineen:
KKJ0-KKJ5
GK19-GK31 EUREF-FIN
TM33-TM37
TM35FIN
EUREF/WGS84
Mercator/WGS84
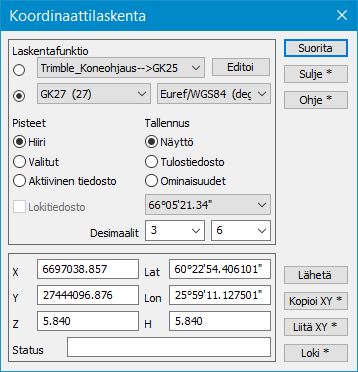
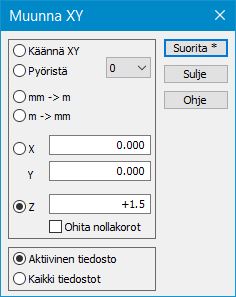
Käännä XY toiminnolla voidaan kääntää X- ja Y-koordinaatit, mikäli luettu aineisto on matemaattisessa koordinaatistossa. Toiminto kääntää myös symbolien ja tekstien kulmat.
mm->m / m->mm Millimetrinen dwg-kuva saadaan muunnettua metriseksi tai vastaavasti toisinpäin.
X, Y, Z Koordinaatteihin voidaan lisätä tai vähentää haluttu arvo.
Toiminto voidaan kohdistaa vain aktiiviseen tiedostoon tai kaikkiin elementtilistan tiedostoihin.
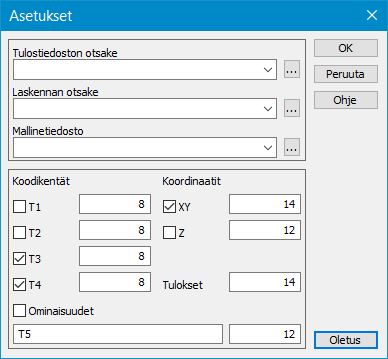
Viereisessä kuvassa on esitetty eräät tyypilliset asetukset, jolloin T3- ja T4-kenttä tulostuvat 8 merkkiä leveänä sarakkeena ja XYZ-koordinaatit tulostuvat 14 merkin sarakkeina.
Saat suoritettujen laskentojen tulokset listauksena toiminnolla Laskenta – Laskentatulokset – Näytä (Ctrl+T). Huomaa, että tulokset tallennetaan laskennan tulostiedostoon vasta, kun suljet kyseisen laskentadialogin.
Yksittäisen laskentatoiminnon tulokset voi katsoa myös painamalla Shift+Sulje. Tämä näyttää kyseisen toiminnon siihen mennessä keräämät tulokset.