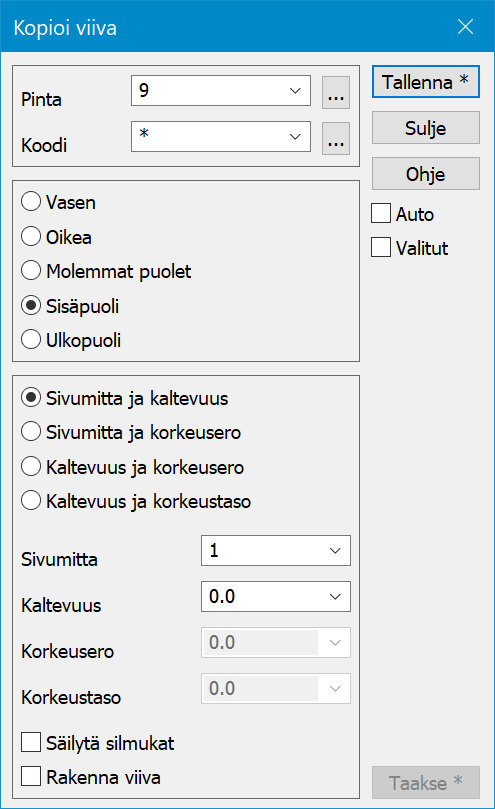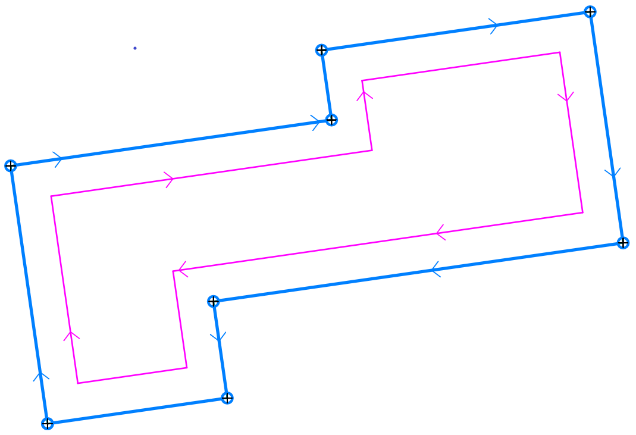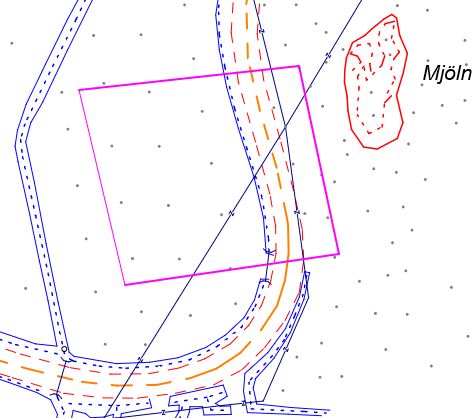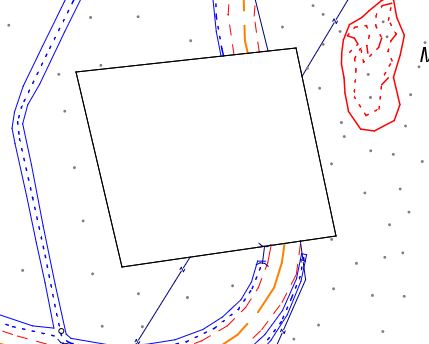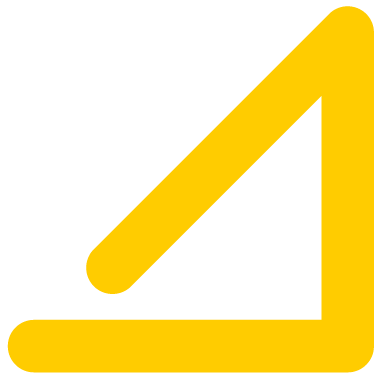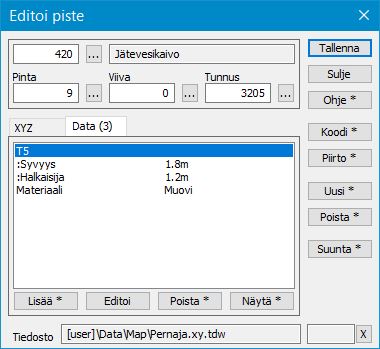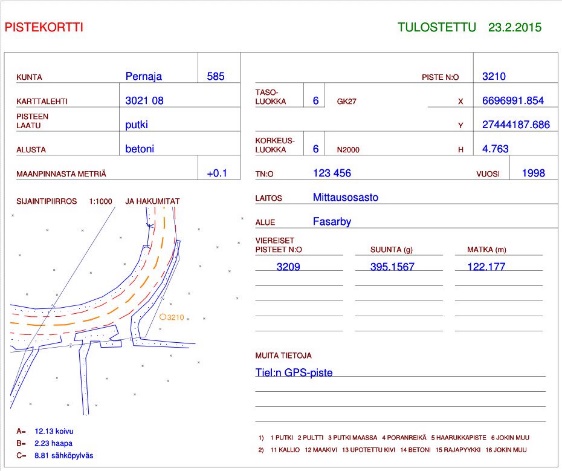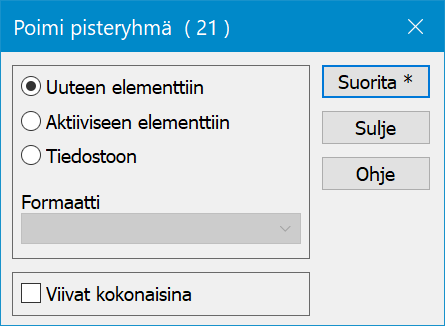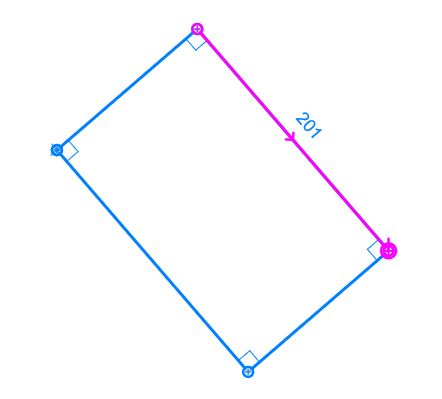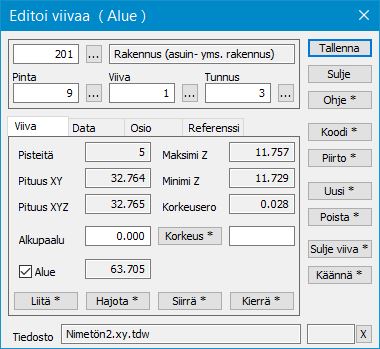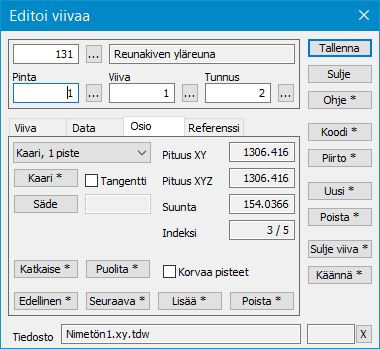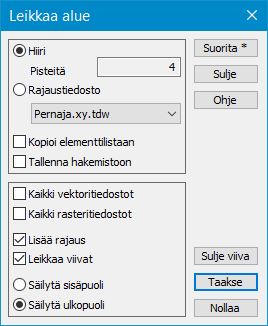5 Editointi
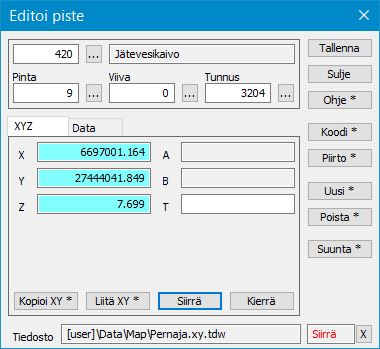
Siirrä - voit siirtää editoitavaa kohdetta hiirellä.
Kierrä - voit kiertää editoitavaa kohdetta hiirellä.
Lisää - lisää kohteeseen pisteitä (viivat, profiilit).
Siirto - muuttaa kohteen sivusiirtoa (tekstit).
muuttaa kaaren tai ympyrän sädettä (viivat).
Koodi - hakee kohteelle uuden koodin tai ominaisuuksia.
Mittaus - laskee mittausarvoja (tekstit).
Kentän vieressä on X-painike, joka palauttaa toiminnon perustilaan.
Toiminnot voi jäädyttää tilapäisesti painamalla Alt+X, jolloin dialogia ei tarvitse sulkea.
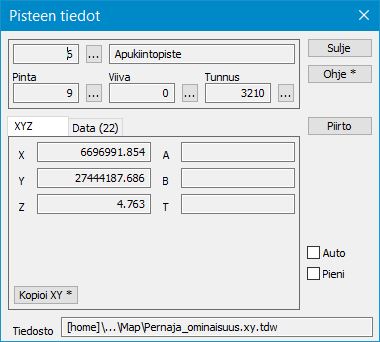
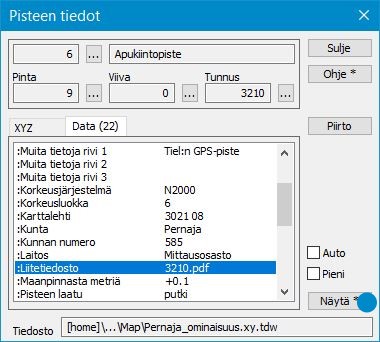
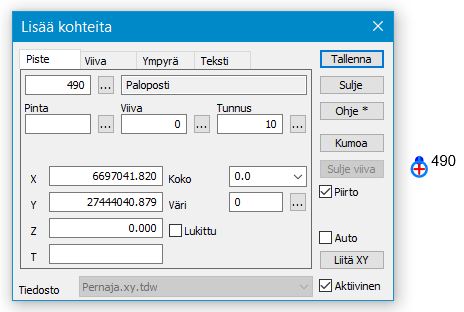
Piste-välilehdellä voit osoittaa pisteen hakutavalla Hiiri, Hiiri XY tai Lähin piste tai antaa koordinaatit käsin. Anna tunnukset ja paina Tallenna, jolloin piste tallentuu oletuksena Aktiiviseen elementtiin. Jos poistat Aktiivinen-rastin, voit valita tai vaihtaa listasta minkä tahansa elementtilistassa olevan tiedoston, johon uudet pisteet tallennetaan. Auto-rastin ollessa päällä ei Tallenna-painiketta tarvitse painaa, vaan uudet pisteet tallentuvat automaattisesti jokaisen hiiren painalluksen jälkeen.
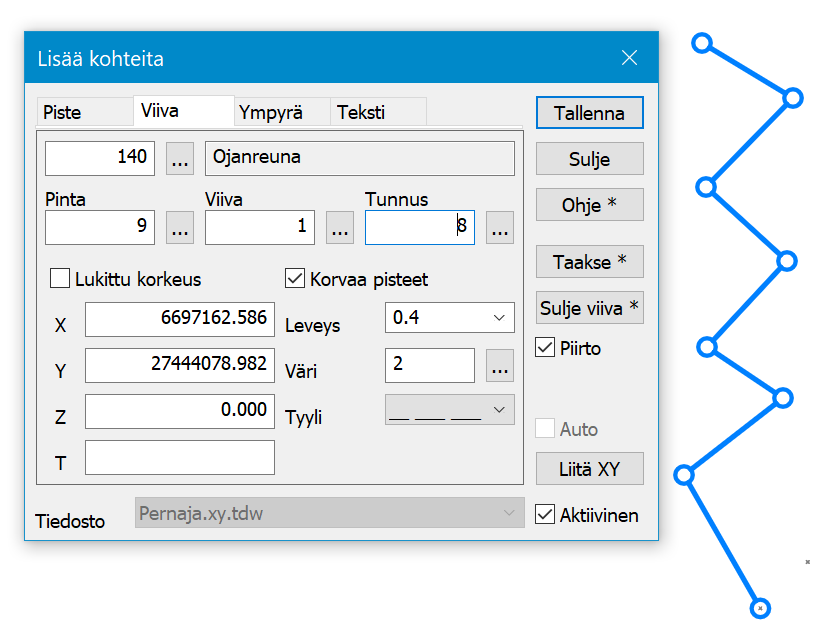
Viiva-välilehdellä tehdään viivan lisäys kuten edellä. Huomaa, että ennen tallennusta olevia viivan pisteitä ei voi poistaa Kumoa-toiminnolla, vaan ne tule poistaa Taakse-painikkeella. Shift+Taakse poistaa koko osoitetun viivan.
Osoitettaessa jo olemassa olevia pisteitä hakutavalla Lähin piste ne oletuksena kopioidaan viivaan. Korvaa pisteet asetuksella alkuperäinen piste poistetaan.
Kun viiva on kokonaan osoitettu, paina Tallenna-painiketta. Viivan voi sulkea alkupisteeseen painamalla Sulje viiva -painiketta. Sulje viiva myös tallentaa viivan automaattisesti. Viivan koodin mukainen symboliikka ilmestyy ruutuun vasta tallennettuasi viivan. Viivan lisäyksessä ei voi käyttää Auto-toimintoa tallentamiseen.
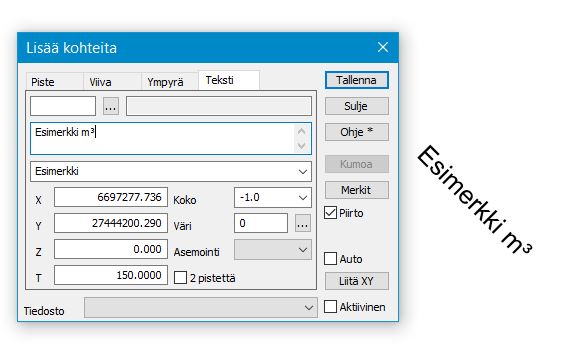
Teksti-välilehdellä voit antaa haluamasi Tekstin, Koon, Värin ja T-kohdassa suunnan, johon teksti kirjoitetaan (100=vaakataso). Tekstin suunnan voi myös osoittaa antamalla sille toisen pisteen (2 pistettä -rasti)
Teksti-välilehdellä voi käyttää Auto-toimintoa Tallenna-painikkeen sijaan. Merkit-painikkeella saa käyttöönsä tarvittavat erikoismerkit; % jne.
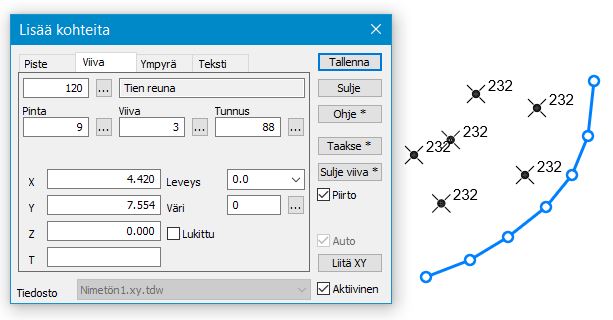
Lisää tähän uuteen tiedostoon pisteitä edellä kuvatulla toiminnolla Editointi – Lisää kohteita. Valitse Piste- välilehti, lisää T3-kenttään koodi 232 (Liikennevalopylväs), valitse hakutavaksi Hiiri ja paina ruudulla parista kohtaa, jolloin ruudulle ilmestyy pisteitä.
Tee lisäksi vähintään viiden pisteen taiteviiva Viiva-välilehdellä ja anna T3-kentän koodiksi 120 (Tien reuna).
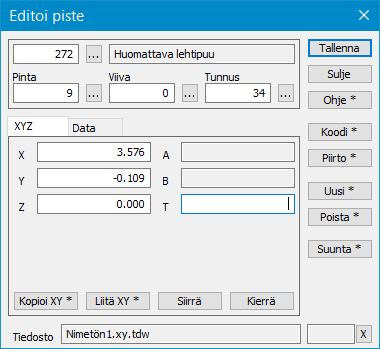
Poista-painike poistaa aktiivisen pisteen.
Uusi-painikkeella voi tässä dialogissa luoda uuden pisteen aktiiviseen tiedostoon.
Näytä jotain ruudun hajapistettä hiirellä, jolloin pisteen tiedot ilmestyvät dialogiin. Anna T3-kenttään arvo 272 (Huomattava lehtipuu) ja paina Tallenna, jolloin pisteen symboli vaihtuu. Pisteen paikkaa voi myös siirtää antamalla sille käsin uudet koordinaatit tai osoittamalla hiirellä uusi paikka Siirrä -toiminnolla.
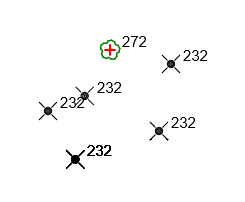
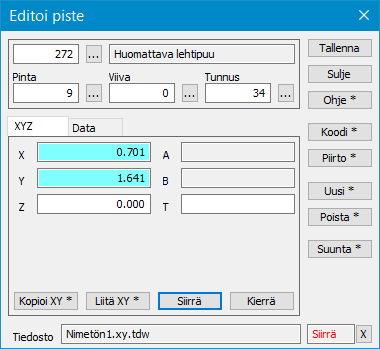
Voit siirtää aktiivista pistettä valitsemalla Siirrä-painikkeen.
Komento näkyy punaisena toiminnon alareunassa.
Valitsemalla hakutavaksi hiiri+Shift voit siirtää pistettä haluamaasi paikkaan. Pisteen korkeus pysyy samana.
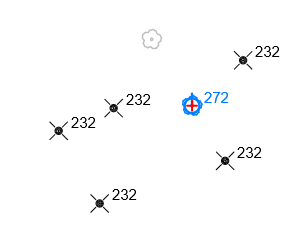
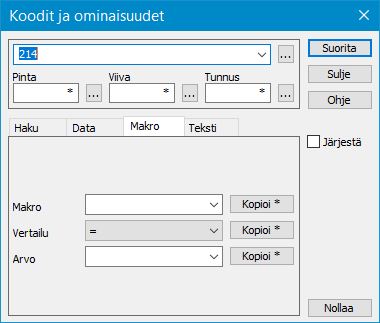
Avaa Pernaja.xy.tdw (Ctrl+Alt+O).
Valitse hakutavaksi Koodit ja ominaisuudet (Ctrl+F). Anna T3-kentän arvoksi 214 (Lehtipuurivi). Suorita ja pisteryhmässä on 14 pistettä, koodilla 214.
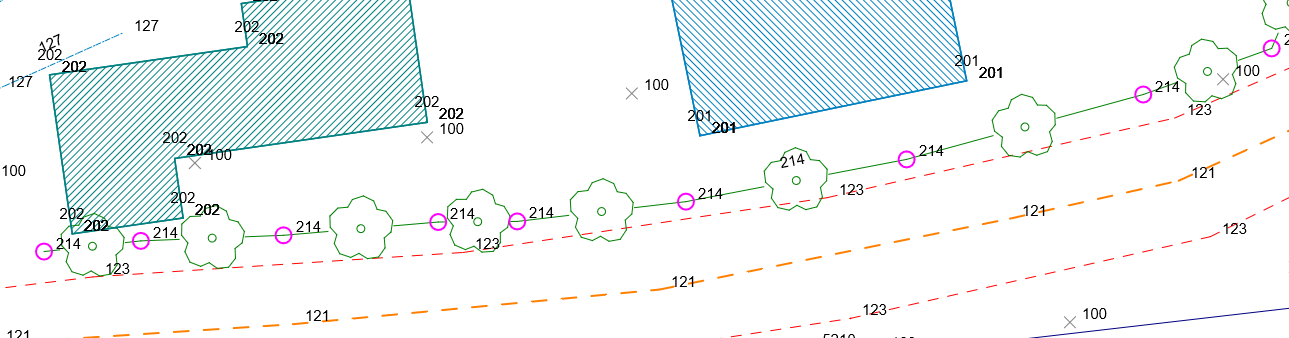
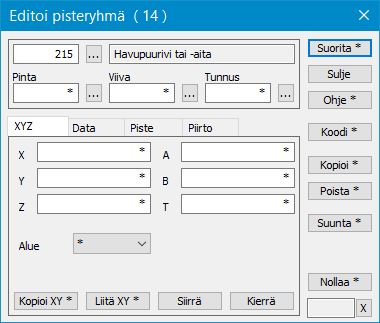
Avaa nyt toiminto Editointi – Pisteet – Ryhmä ja aseta T3-kentän arvoksi 215 (Havupuurivi). Kun painat Suorita, ryhmässä olevien pisteiden koodiksi vaihdetaan 215.
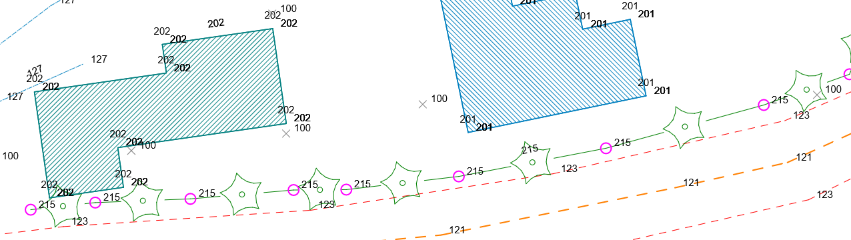
Voit tuhota ryhmässä olevat pisteet kerralla painamalla Poista tai näppäimistön Delete-näppäintä. Ennen pisteiden poistamista kysytään varmistus näyttämällä tuhottavien pisteiden määrä
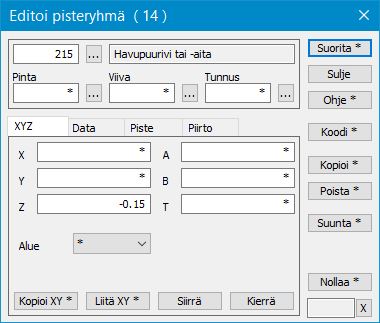
Koordinaatteja voi korjailla antamalla kenttään suoraan halutun arvon (esimerkiksi Z-arvoksi 90.00) tai käyttämällä operaatioita +, -,* ja /.
+100 lisää arvoon sata tai /1000 jakaa arvon tuhannella. Negatiivinen vakioarvo annetaan lainausmerkeissä "-1.5".
Suorita-toiminto vähentää jokaisella painalluksella esimerkkitapauksessa -0.15m valitun pisteryhmän korkeutta.
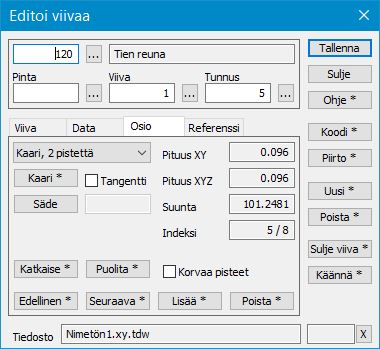
Avaa toiminto Editointi – Viivat – Editoi, paina Uusi (huomaa, että Osio-välilehti aktivoituu automaattisesti) ja aseta hakutavaksi Hiiri. Lisää pisteitä ja anna koodiksi 120 (Tien reuna). Jos haluat poistaa viimeisen lisäämäsi pisteen, voit peruuttaa Kumoa-toiminnolla (Ctrl+Z). Kun painat Tallenna, jää piirtämäsi viiva ruudulle.

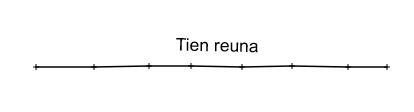
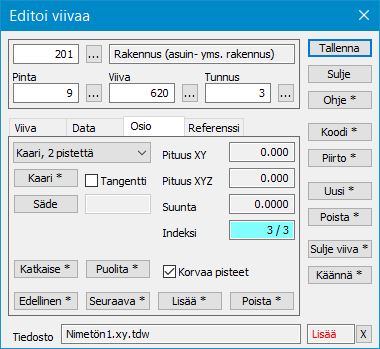
Voit yhdistää hajapisteitä viivaksi valitsemalla hakutavaksi Lähin piste. Näytä viivan alkupiste ja seuraavat haluamassasi järjestyksessä.
Korvaa pisteet -asetuksella alkuperäinen piste poistetaan. Uudesta viivapisteestä tulee automaattisesti aktiivinen piste.
Sulje viiva saat viivan sulkeutumaan alkupisteeseen.
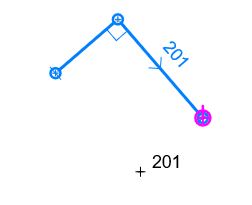
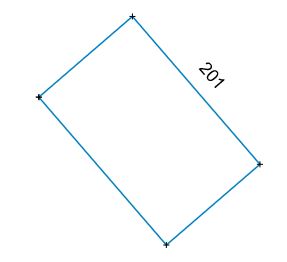
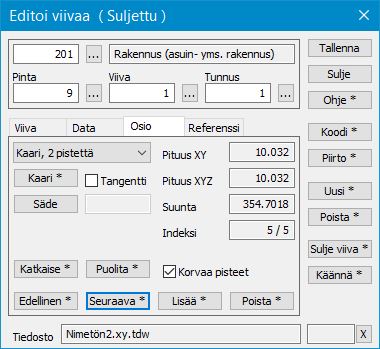
Aktivoi viiva ja valitse Osio-välilehti.
Edellinen ja Seuraava -painikkeet siirtävät aktiivista viivaosiota taakse- tai eteenpäin. Shift-näppäimen kanssa siirrytään viivan ensimmäiseen tai viimeiseen pisteeseen.
Katkaise-painikkeella viiva katkaistaan näyttämästäsi kohdasta, eli viivasta poistetaan osoittamasi (violetti) viivan osa. Viivan kenttiä ja ominaisuuksia ei vaihdeta viivan alkuosan osalta. Loppuosa viivasta saa uuden viivanumeron muiden koodien pysyessä samana.
Shift+Katkaise ei poista väliä vaan viiva katkaistaan näytetyn pisteen kohdalta.
Puolita-painikkeella aktiivisen osion puoliväliin luodaan uusi piste, korkeus interpoloidaan.
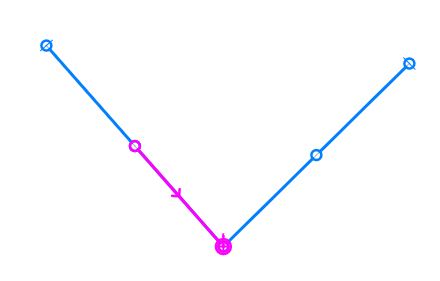
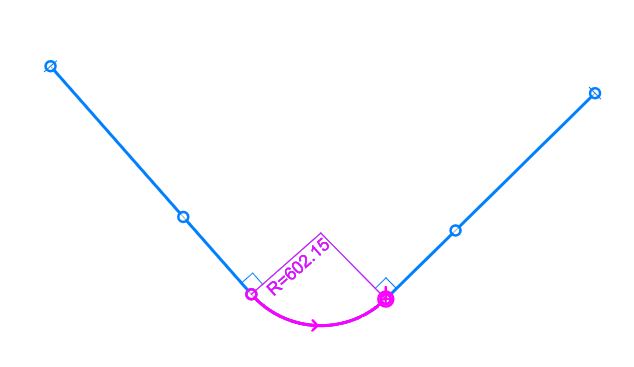
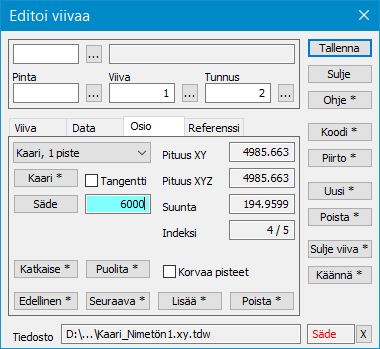
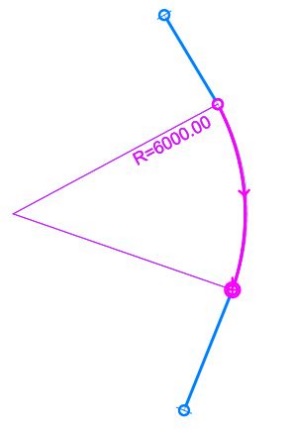
Kaaren luonti kohdistuu aktiiviseen osioon tai, jos aktiivinen on viivan päätepiste, ensimmäiseen/viimeiseen osioon. Tämä mahdollistaa kaarien luonnin lisättäessä pisteitä viivan alkuun tai loppuun. Tällöin tarvittavat pisteet lisätään viivaan ennen kaaren lisäystä.
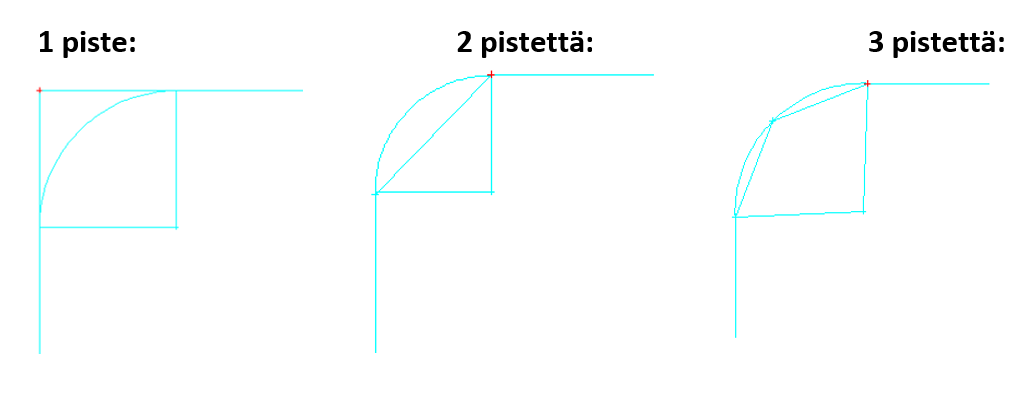
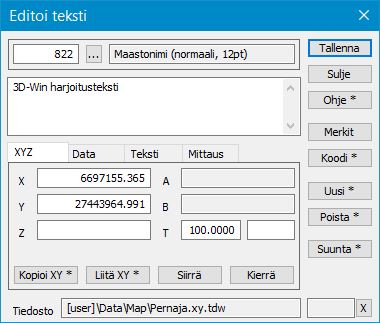

Voit antaa tekstille haluamasi muotoiluarvot Teksti-välilehdeltä (Koko, Väri, Asemointi).
Tekstin suunnan voi määrittää antamalla suunnan T-kenttään XYZ-välilehdellä.
Suunnan voi osoittaa myös suuntapisteellä (hiiren painallus tai Shift+Hiiri) painamalla ensin Kierrä-painiketta.
Tekstiä voi muokata niin kauan, kunnes painetaan Tallenna, jolloin annettu teksti tallentuu aktiiviseen elementtiin. Kun haluat aloittaa uuden tekstin tekemisen, paina taas Uusi.
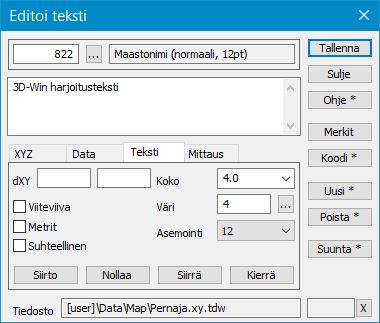
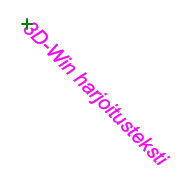
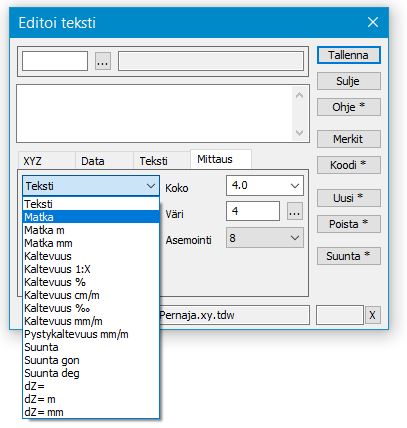
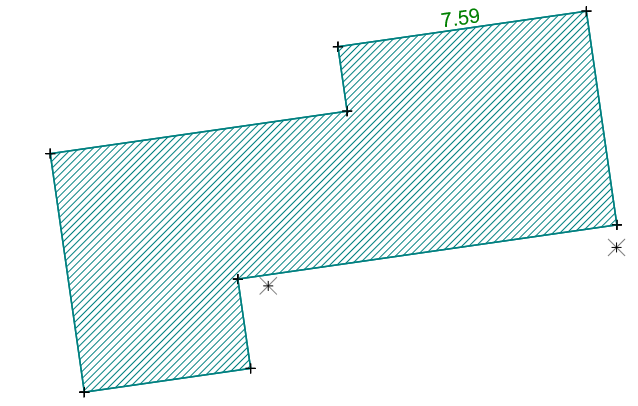
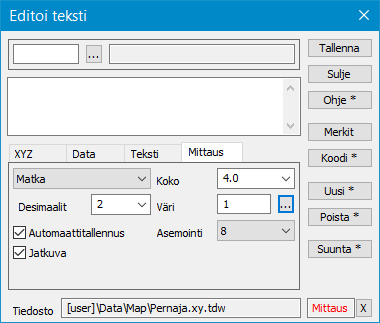
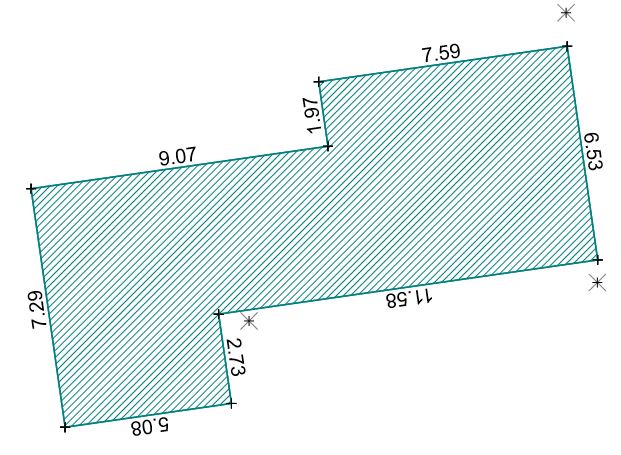
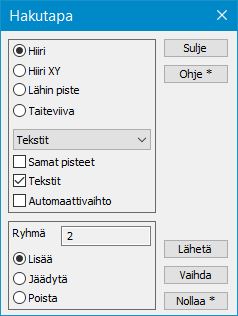
Työkalut – Hakutapa ja ryhmä, Tekstit toiminnolla voit valita tiedostosta tekstit omaan ryhmään. Aktiiviset (valitut) tekstit ruudulla sinisellä värillä.
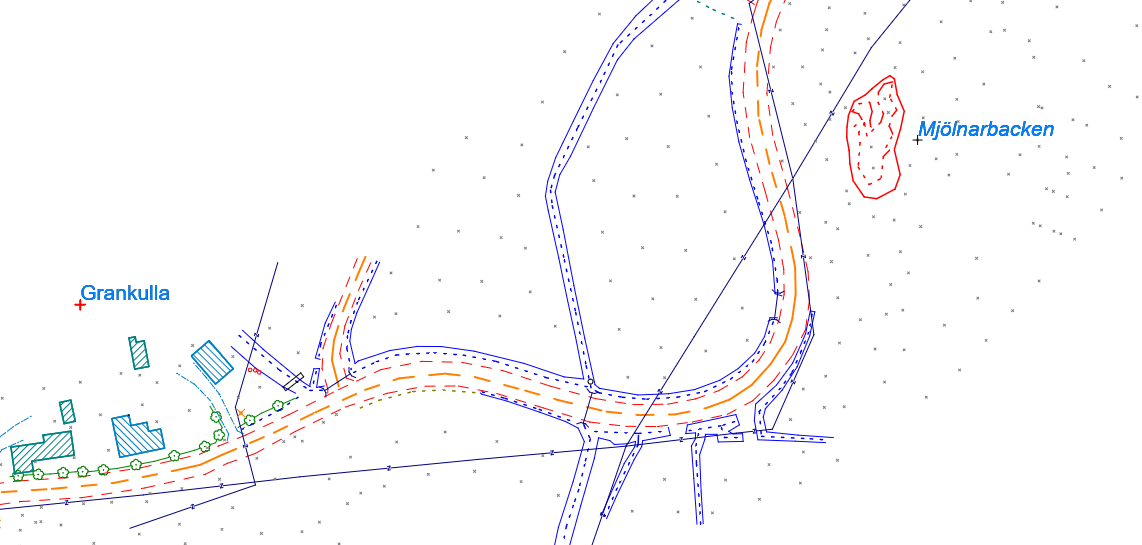
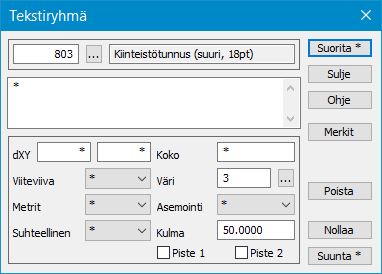
Voit muuttaa ryhmän sijaintia, suuntaa, väriä, kokoa, fonttia.
Tekstien suunnan voit määrittää näyttämällä Piste1 (ruksi ruutuun) ja Piste2 näytöllä hiirellä tai antamalla halutun kulmaluvun.
Muutokset vaativat Suorita-toiminnon.
Väriä vaihtaessa tulee pisteryhmä nollata toiminnon jälkeen. Valitut tekstit näkyvät näytöllä sinisenä.