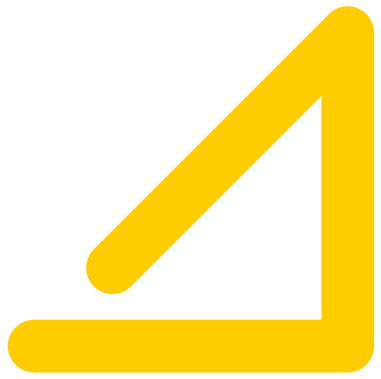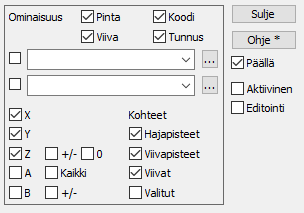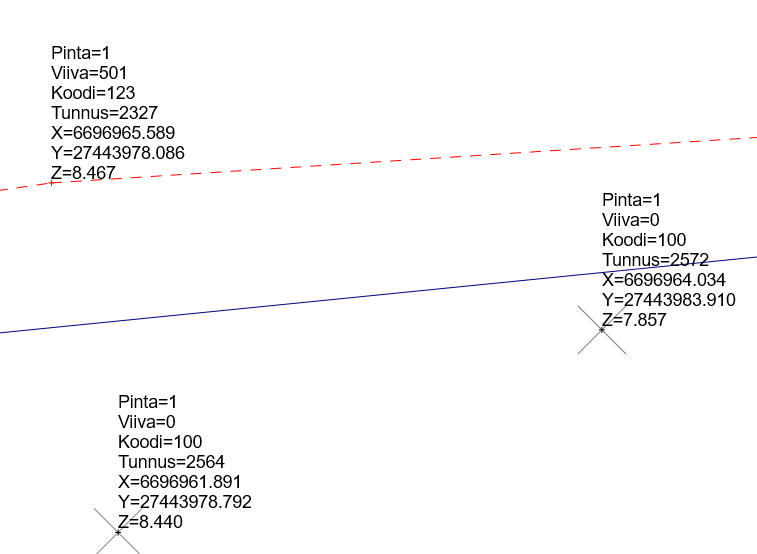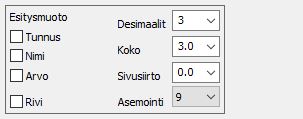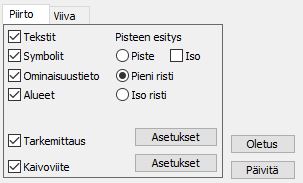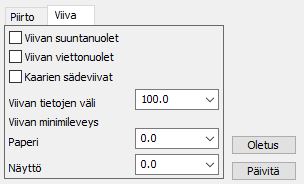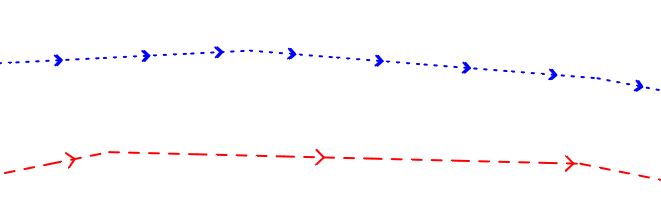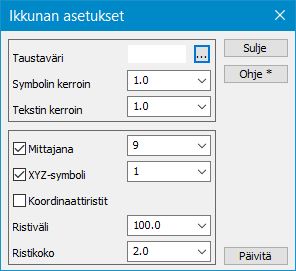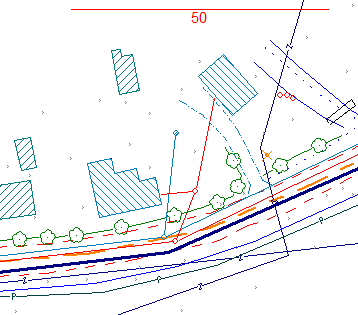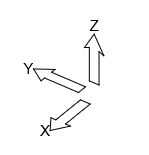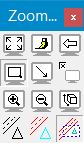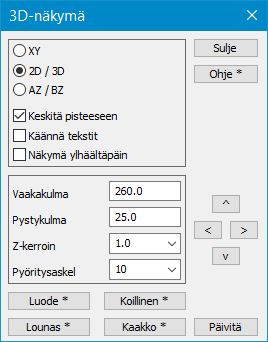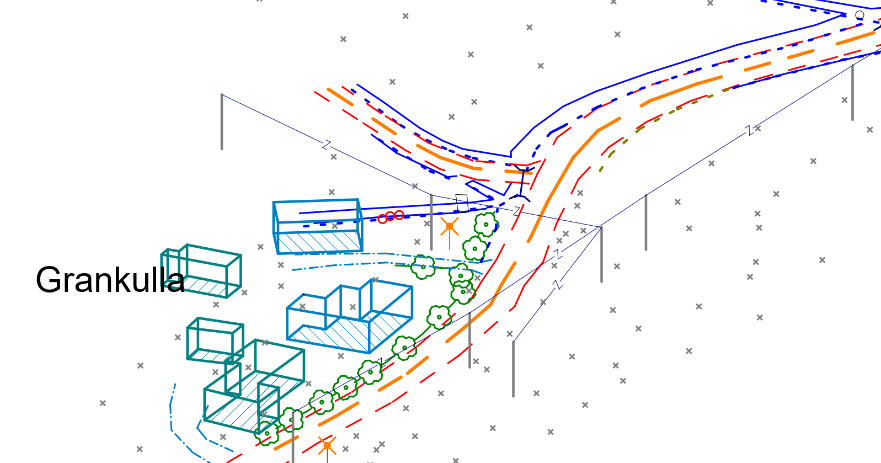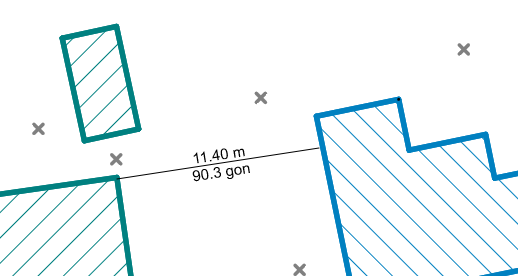3 Asetukset
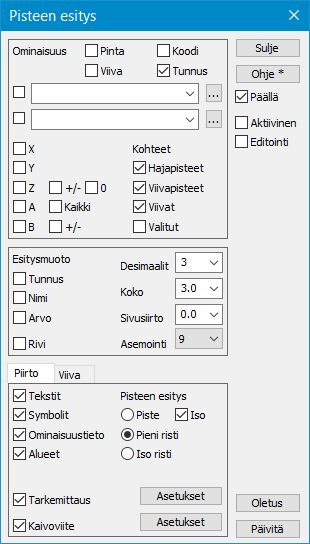
Pisteen esitystapa määrää, miten pisteet esitetään näytössä ja tulosteissa. Nämä asetukset ovat normaalisti voimassa kaikille tiedostoille, mutta ne voidaan tarvittaessa määrätä myös tiedostokohtaisesti.
Asetukset saa pois päältä ja takaisin päälle pikakuvakkeella. ![]()
Ole kuitenkin tarkkana rastien Päällä ja Valitut kanssa, sillä mikäli Päällä ei ole valittuna, eivät asetukset tule voimaan. Samoin Valitut asettaa asetukset päälle vain ryhmän pisteille.
Aseta päälle Pieni risti ja Tunnus (pistenumero). Mikäli muutos ei tapahdu automaattisesti, paina Päivitä-painiketta.
Aseta päälle Z-rasti ja poista Symbolit-rasti. Kuvaan tulee pistenumeron lisäksi korkeus, mutta symbolit ja viivatyypit poistuvat.
Päällä-rasti oikealla kertoo, että asetukset ovat voimassa.
Aktiivinen-rasti kohdistaa asetukset vain aktiiviseen tiedostoon.
Editointi-rasti kohdistaa asetukset vain editoitavaksi valituksi kohteelle.
Ominaisuus
Esitysmuoto
Viiva
Makrot
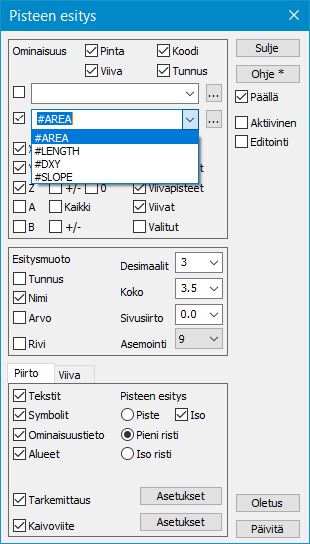
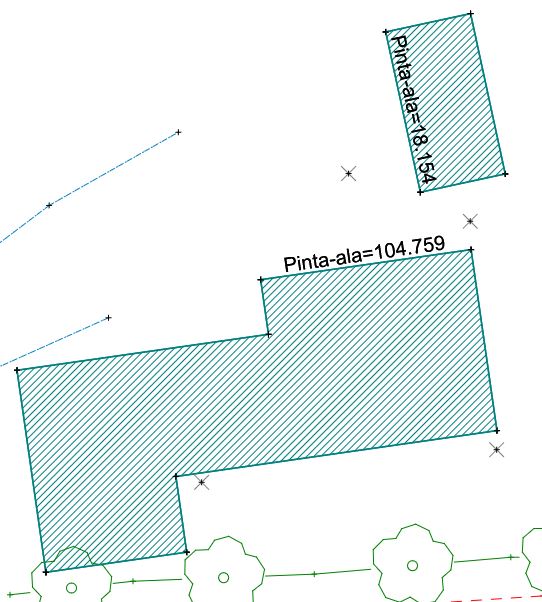
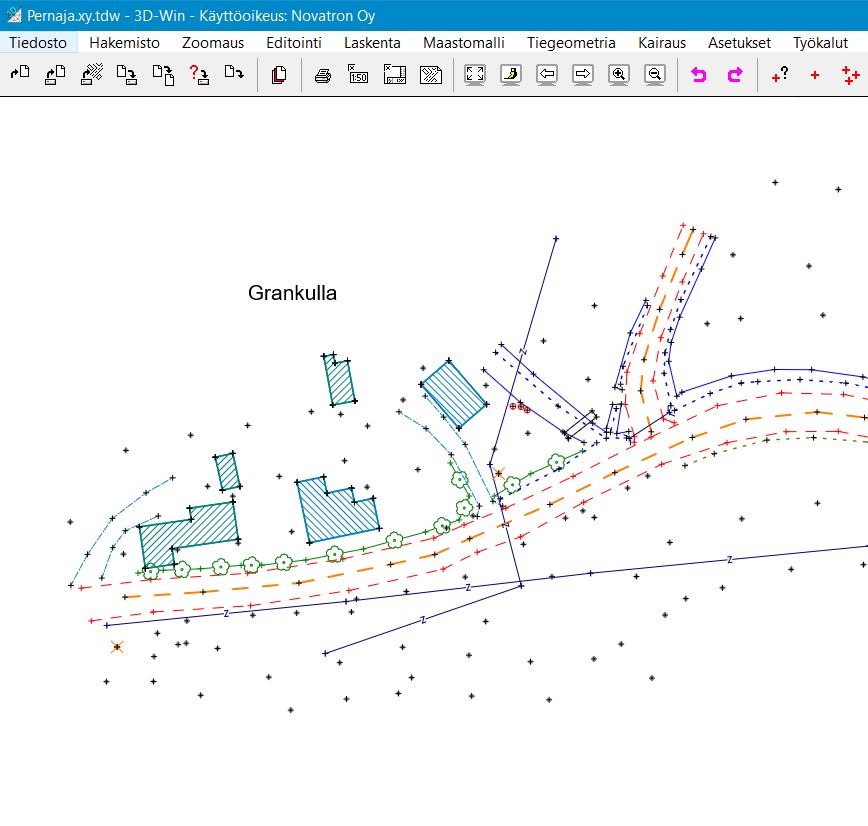
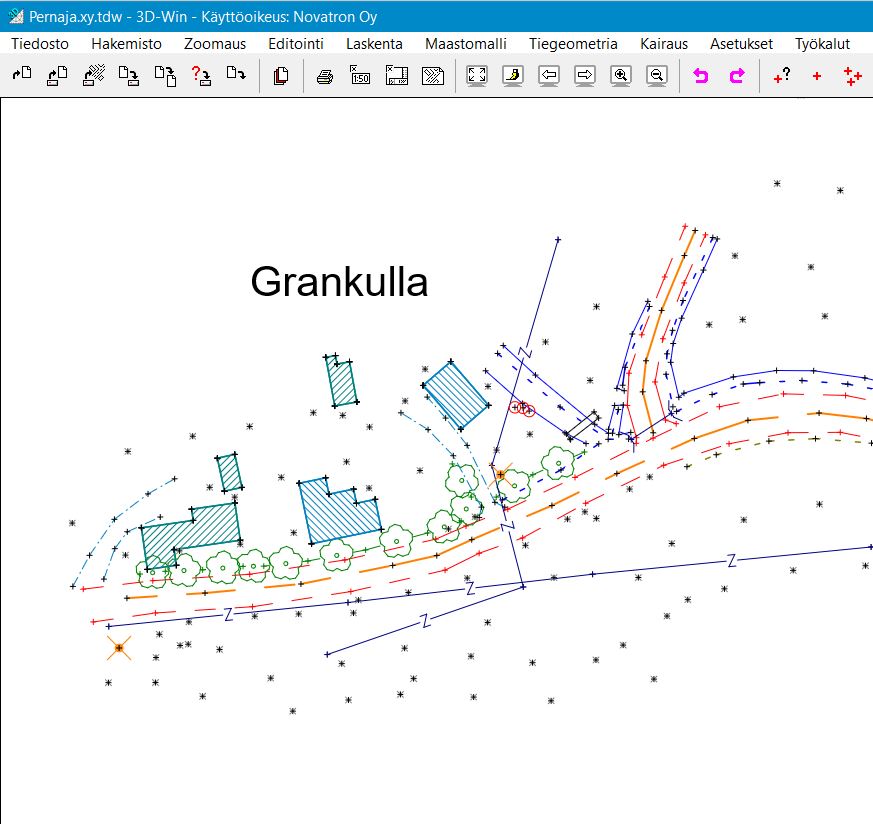
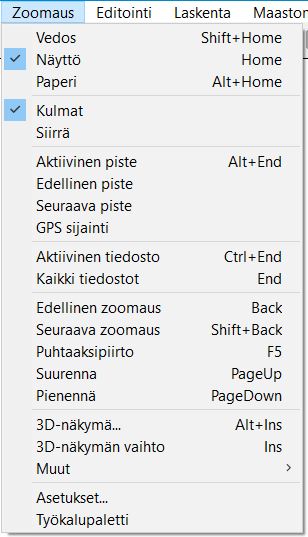
Aineiston Zoomausta ja siirtoa näytöllä voi suorittaa usealla eri tavalla:
Hiirellä ja sen rullalla
Valikkotoiminnoilla
Työkalurivin painikkeilla
Näppäimistöltä
Hiiren oikean näppäimen pikavalikosta
Alla on muutamia esimerkkejä zoomauksesta ja siirrosta, tarkempia ohjeita löytyy Ohje-toiminnolla.
Hiiren 1. näppäimen oletustoiminnoksi voi valita Zoomaus-valikosta Kulmat tai Siirrä. Kuvassa Kulmat oletuksena.
Laatikkozoomaus
Hiiren oletustoiminto on Kulmat, pidä hiiren 1. painike alhaalla ja vedä hiirellä (vähintään 1 cm x 1 cm) laatikko. Kun vapautat hiiren painikkeen, laatikon sisältämä alue zoomataan ruutuun.