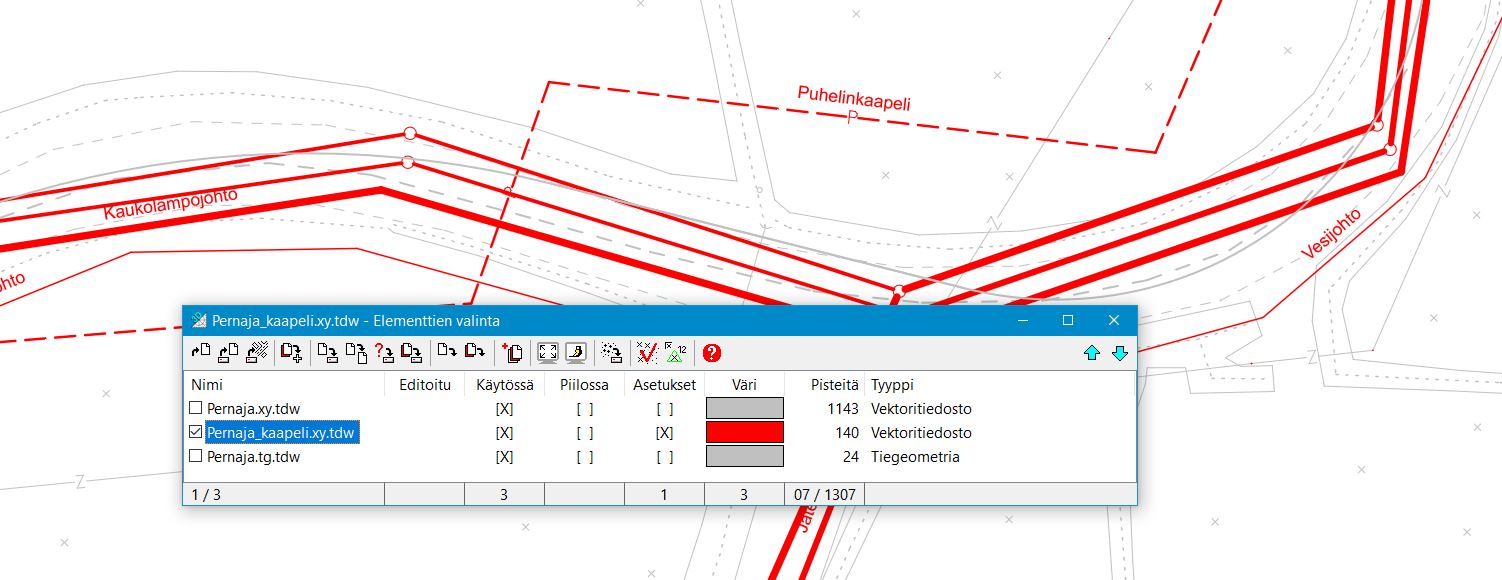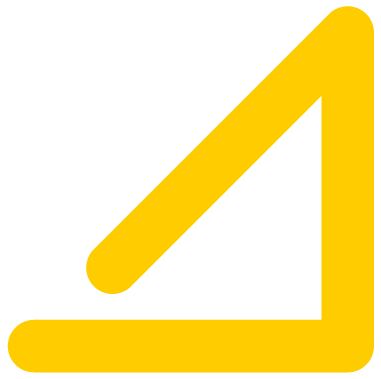2 Tiedostojen hallinta
Tiedostojen avaus ja tallennus
Ohjelmassa on tavalliset Avaa-, Tallenna- ja Tyhjennä-toiminnot. Suurimpana etuna ohjelmassa on useiden tiedostojen yhtäaikainen käsittelymahdollisuus. Jokainen avattu tiedosto säilyy omana elementtinään, kunnes ne mahdollisesti yhdistetään.
Valitse valikkoriviltä toiminto Tiedosto – Avaa (Ctrl+O) ja siirry ohjelman asennuksen muodostamaan datahakemistoon [home]\3D-system\3D-Win\Data\Map. Valitse avattavaksi tiedostoksi Pernaja.xy.tdw ja paina Avaa, jolloin tiedosto piirtyy kuvaruudulle. Huomaa, että voit tarvittaessa avata useita tiedostoja kerralla pitämällä Ctrl- tai Shift-näppäintä pohjassa, kun valitset avattavia tiedostoja.
Uuden, tyhjän vektoritiedoston saa luotua toiminnolla Tiedosto – Uusi (Ctrl+N).
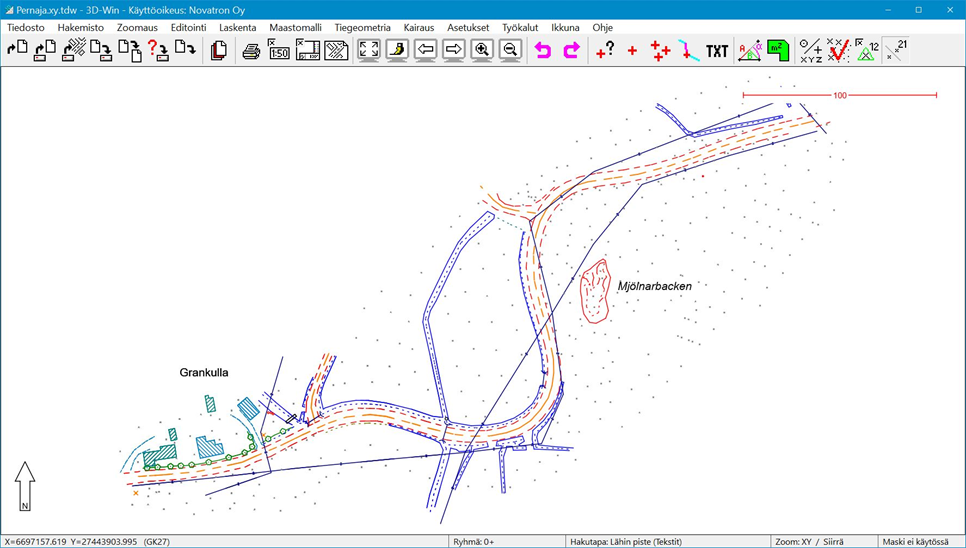
Jos tiedostoon on tehty muutoksia ja se halutaan tallentaa muutoksineen, valitaan valikkoriviltä toiminto Tiedosto – Tallenna – Aktiivinen (Ctrl+S). Toiminto tallentaa aktiivisena olleen tiedoston samalla nimellä, eikä kysy varmistusta päällekirjoituksesta.
Vastaavasti tiedoston voi tallentaa uudella nimellä toiminnolla Tiedosto – Tallenna – Nimellä (Ctrl+Alt+S).
Mikäli kyseessä olisi uusi tiedosto tai formaatinmuuntimen kautta luettu tiedosto, ohjelma kysyisi nimen uudelle tiedostolle. Jos tiedoston nimeen ei anneta loppuliitettä, ohjelma lisää loppuliitteen tiedoston tyypin mukaan (esimerkiksi vektoritiedostolle *.xy.tdw ja tiegeometrialle *.tg.tdw).
Tallentaminen ei tyhjennä tiedostoa ohjelman muistista.
Voimme tyhjentää elementtilistasta aktiivisen, eli parhaillaan käsiteltävänä olleen tiedoston toiminnolla Tiedosto – Tyhjennä – Aktiivinen (Ctrl+W). Mikäli tiedostoon on tehty muutoksia ja sitä ei ole vielä tallennettu, kysyy ohjelma, halutaanko tiedosto tallentaa ennen tyhjentämistä.
Käytössä on myös kolme muuta tyhjennystoimintoa: Kaikki, Kaikki tallentamatta ja Valitut.
Kaikki- ja Valitut-toiminto varmistaa tiedostojen mahdollisen tallennuksen jokaiselle editoidulle tiedostolle erikseen, mutta Kaikki tallentamatta kysyy varmistuksen vain kerran ja tyhjentää kaikki tiedostot tallentamatta niihin mahdollisesti tehtyjä muutoksia ð käytä harkiten!
Valitut tyhjentää elementtilistan valitut tiedostot.
Tiedostoelementtien valinta
Tiedosto – Elementit – Valinta (pikanäppäin F4)
Elementtilistan hallinta ja sen toiminnan ymmärtäminen on erittäin tärkeää ohjelman sujuvan ja monipuolisen käytön kannalta.
Avaa Pernaja.xy.tdw ja valitse toiminto Tiedosto – Elementit – Valinta (tai pikanäppäin F4). Saat näkyviin elementtilistan, jossa kerrotaan minkä nimisiä tiedostoja on avoinna. Tässä tapauksessa tiedosto Pernaja.xy.tdw näkyy ylimpänä listalla ja on merkitty aktiiviseksi.
Vain yksi tiedosto voi olla kerrallaan aktiivinen, ja suuri osa toiminnoista kohdistuu vain tähän aktiiviseen tiedostoon. Aktiivinen tiedosto osoitetaan ja valitaan nimen edessä olevalla rastilla. Jos esimerkiksi tehdään uusia pisteitä, viivoja tai tekstejä, lisätään ne aina aktiiviseen tiedostoon.
Avaa lisäksi tiedosto Pernaja_kaapelit.xy.tdw. Kuvaan piirtyy kaapeleita ja elementtilistassa näkyy nyt kaksi tiedostoa, joista jälkimmäinen on aktiivinen. Viimeksi avatusta tiedostosta tai muuten luodusta (esim. lasketut korkeuskäyrät) tulee aina aktiivinen. Aktiivista tiedostoa voi tarvittaessa vaihtaa laittamalla rastin halutun tiedoston kohdalle. Aktiivisen tiedoston nimi näkyy myös ohjelman yläpalkissa.

Elementtilista on täysin skaalattavissa. Itse ikkunan kokoa voi muuttaa ikkunan nurkasta vetämällä. Yksittäisen sarakkeen leveyttä voi myös muuttaa. Sarakkeita ei kuitenkaan voi kokonaan poistaa tai piilottaa eikä niiden järjestystä voi muuttaa.
Alareunan tilarivi näyttää tietoja kustakin sarakkeesta. Nimisarakkeessa näytetään valittujen tiedostojen määrä ja tiedostojen kokonaismäärä. Sarakkeiden Editoitu, Käytössä, Piilossa, Asetukset ja Väri kohdalla näytetään kuinka monessa tiedostossa ao. asetus on päällä. Pistemäärä-sarakkeen alla näytetään näkyvien pisteiden määrä sekä pisteiden kokonaismäärä.
Oikean yläkulman nuolipainikkeilla voit siirtää valittuja tiedostoja listalla ylös- ja alaspäin. Tiedoston sijainti elementtilistassa määrää sen piirtojärjestyksen. Elementtilistan alin tiedosto piirretään ruudulle aina päällimmäiseksi. Rasteritiedostot piirretään kuitenkin aina vektorityyppisten tiedostojen alle riippumatta niiden sijainnista elementtilistassa.
Editoitu-sarakkeessa punainen rasti kertoo, jos tiedostoa on editoitu, mutta ei vielä tallennettu. Kun tiedosto tallennetaan, poistuu punainen rasti tiedoston kohdalta.
Käytössä-rastilla valitaan, minkä tiedostojen pisteisiin voi tarttua hiirellä tai mitä tiedostoja ohjelma voi käyttää esimerkiksi editoinnissa tai laskennassa. Jos rasti on pois päältä, tiedosto näkyy ruudulla, mutta sen elementin pisteitä ei voi valita tai käyttää. Painamalla samanaikaisesti Ctrl-näppäintä ja yhden tiedoston Käytössä-rastia, voi elementtilistan kaikki muut tiedostot ottaa pois käytöstä, tai ottaa käyttöön painamalla uudestaan.

Aseta tiedoston Pernaja.xy.tdw Piilossa-rasti päälle, jolloin ohjelma piilottaa Pernaja.xy.tdw-aineiston ja jättää ruudulle vain kaapelit. Kun tiedosto on piilossa, se ei ole myöskään käytössä. Poikkeuksena kolmioverkot, jotka ovat myös piilotettuna käytössä. Jos kaikki tiedostot ovat piilotettuina, näkyy ruutu valkoisena. Jos taas ruudussa näkyy 3D-Win-lintu -logo, ei elementtilistassa ole yhtään tiedostoa. Painamalla samanaikaisesti Ctrl-näppäintä ja halutun tiedoston Piilossa-rastia voi kaikki muut tiedostot piilottaa tai uudelleen painamalla ottaa kaikki takaisin näkyviin.
Asetukset-rasti kertoo tiedostolla olevan käytössä tiedostokohtaiset asetukset, eli se ei noudata samoja Pisteen esitys -kohdan asetuksia kuin muut tiedostot. Näin voit esimerkiksi määrätä vain tietylle tiedostolle pistenumeron näkyville. Kaksoisklikkaamalla tiedoston Asetukset-rastia avautuu Pisteen esitys/Tiedostokohtainen -dialogi, josta asetukset valitaan.
Väri-laatikko kertoo tiedostolla olevan pakotetun värin eli kaikki symbolit, viivat ja tekstit näytetään valitulla värillä. Painamalla Ctrl+Väri-laatikko laittaa muille tiedostoille harmaan värin, aktivoi valitun tiedoston ja asettaa sille oletusvärin. Sama uudestaan poistaa nämä väriasetukset. Tiedostolle kerran valittu väri säilyy muistissa, kunnes kyseessä oleva tiedosto poistetaan.

Pisteet-sarake näyttää tiedostojen pistemäärät.
Tyyppi-sarake kertoo tiedoston tyypin. Ohjelmassa on käytössä erityyppisiä tiedostoja.
Vektoritiedosto (xy) Normaali pisteitä, viivoja ja tekstejä sisältävä karttatiedosto.
Rasterikuva Rasterikuva sijaintitietoineen.
Maastomalli (mm) Yhden pinnan kolmioverkko taiteviivoineen. Myös pintatunnus näytetään.
Kairaustiedosto (kr) Kairauspisteitä sisältävä tiedosto.
Tielinja (tg) Tien vaaka- ja pystygeometria sekä mahdolliset tierakenneparametrit.
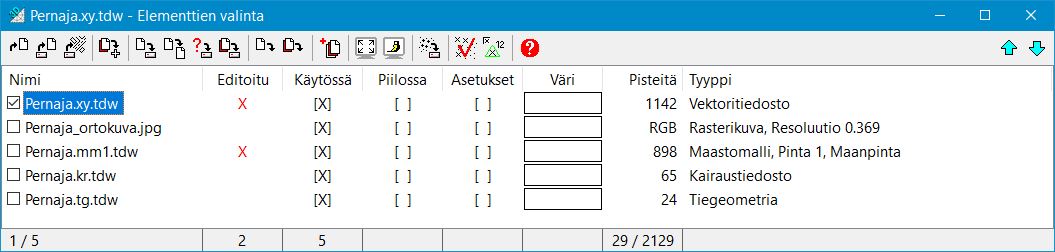
Elementtilistan toiminnot
Voit maalata yhden tai useamman (Shift+Hiiri tai Ctrl+Hiiri) tiedostonimen ja kohdistaa halutun operaation kaikille valituille tiedostoille. Kun viet hiiren maalatun nimen päälle, saat hiiren 2. painikkeella alasvetovalikkoon toimintoja, joita voit kohdistaa valituille tiedostoille.
Esimerkiksi Yhdistä aktiiviseen -toiminto liittää kaksi tai useamman vektoritiedoston aktiiviseen vektorielementtiin. Huomioi! Erityyppisiä tiedostoja ei voi yhdistää toisiinsa.
Kirjoita-toiminto kysyy formaatin ja kirjoittaa tiedostot valitulla formaatilla. Jos tiedostot ovat erityyppisiä, kirjoitetaan vain ne, jotka ovat samaa tyyppiä kuin aktiivinen tiedosto.
Kopioi tiedostot kopioi kaikki elementtilistassa valittuina olevat tiedostot yhteen antamaasi hakemistoon, esimerkiksi muistitikulle. Elementtilistaan luetut tiedostot voivat olla useista eri hakemistosta lähtöisin.
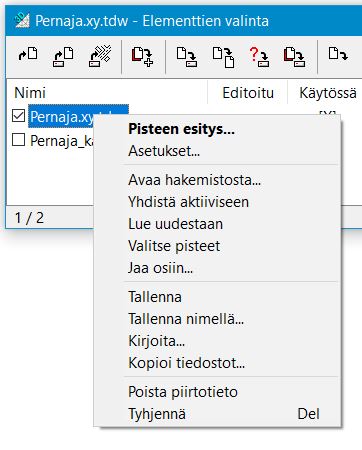
Jaa osiin -toiminto jakaa tiedoston elementtilistaan annetun koodikentän tai ominaisuuden mukaan. Kustakin koodista syntyy elementtilistaan uusi koodin selitystekstin mukaan nimetty tiedosto. Alkuperäistä tiedostoa ei automaattisesti poisteta, mutta se jää aktiiviseksi ja voidaan helposti poistaa Delete-näppäimellä. Tiedoston automaattista poistoa varten on valintarasti.
Toimintoa voi hyödyntää esimerkiksi CAD -sovelluksella tuotetun tiedoston jakamisessa osiin asettamalla jakajaksi koodikentän T3, jolloin jokaisesta tasosta muodostuu oma tiedosto.
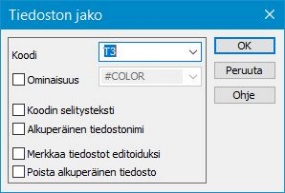
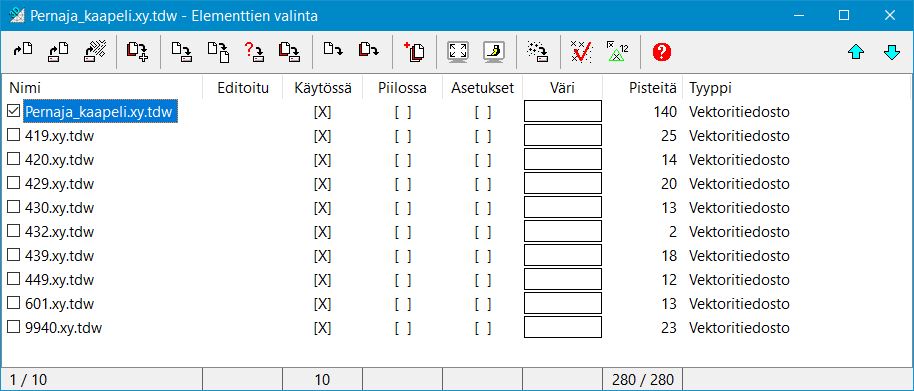
Jokaisella elementtilistan sarakkeella on oma valintalistansa, jolla voi järjestää tiedostot tämän sarakkeen arvojen mukaan tai valita, vaihtaa ja tyhjentää ko. sarakkeen valintoja. Toiminnot saa näkyville hiiren 2. painikkeella hiiren ollessa ko. sarakkeen palkin päällä. Palkin painallus hiirellä järjestää sarakkeet oletuksen, esimerkiksi tiedostonimen mukaan.
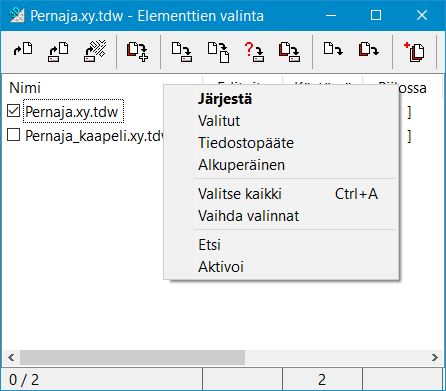
Nimi-sarakkeen Etsi-toiminnolla voidaan valita kaikki tiedostot, joiden nimessä on annettu hakuteksti.
Aktivoi-toiminto aktivoi sen tiedoston, johon aktiivinen piste (esim. viimeksi hiirellä näytetty) kuuluu.
Käytössä, Piilossa ja Asetukset -sarakkeissa voi alasvetovalikolla järjestää tiedostot elementtilistaan valittujen ominaisuuksien mukaan (esim. Käytössä olevat ylimmäisenä listassa). Muilla alasvetovalikon toiminnoilla hallitaan valintoja. Pisteitä- ja Tyyppi-sarakkeet saa järjestettyä suurimmasta pienimpään tai tyypin mukaiseen järjestykseen.
Elementtilistassa on käytettävissä joitain erityisiä pikanäppäimiä, joilla elementtilistaa voidaan hallita näppäimistöä käyttäen. Yksi hyödyllisimmistä pikanäppäimistä on F4, jolla voi avata ja sulkea elementtilistan.
Katso lisätietoja muista pikanäppäimistä Ohje-painikkeesta. ![]()
Tiedostoelementtien asetukset
Valitse elementtilistasta Pernaja_kaapelit.xy.tdw ja valitse toiminto Tiedosto – Elementit – Asetukset. Saat näkyviin dialogin, jossa on tietoa aktiivisesta tiedostosta. Saman dialogin saa auki myös Elementtien valinta -dialogista painamalla uudelleen rivin alussa olevaa Aktiivinen-rastia tai hiiren 2. painiketta elementtilistassa olevan tiedoston päällä ja valitsemalla Asetukset.
Jos haluat vaihtaa tiedoston piirtämiseen käytettyä väriä, paina selauspainiketta väriruudun vieressä.
Tällöin aukeaa Väri-dialogi, jossa voit valita haluamasi värin. Kun painat OK ja päivität ruudun, koko valittu tiedosto piirretään valitsemallasi värillä. Nyt elementtilistaan on tullut merkintä värin käytöstä, ja voit ruutua klikkaamalla valita, onko väri päällä vai pois. Jätä lopuksi värivalinta pois päältä.

Dialogin alaosassa olevassa listanäkymässä on listattuna tiedoston ominaisuudet. Painikkeiden Lisää, Editoi, Poista ja Näytä avulla voidaan käsitellä näitä tiedostoon liittyviä ominaisuuksia. Tiedoston ominaisuuksiin voi tallentaa esimerkiksi tekijän nimen, koordinaattijärjestelmän, mittalaitteen, päivämäärän tai muuta metatietoa, joka halutaan säilyvän tiedostolla.
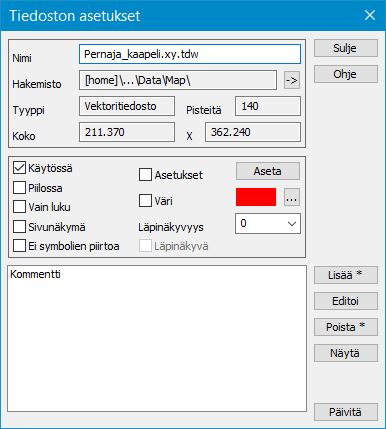
Vaihdetaan seuraavaksi tiedostossa olevien pisteiden esitystapa sellaiseksi, että kaikkien yksittäisten pisteiden kohdalla on näkyvissä Z-koordinaatti. Paina Tiedoston asetukset -dialogissa Aseta-painiketta, jolloin aukeaa tiedostokohtainen Pisteen esitys -dialogi. Voit myös kaksoisklikata Elementtien valinta -ikkunassa Asetukset-rastia päästäksesi suoraan tähän dialogiin.
Laita dialogiin rastit samoin kuin ne ovat viereisessä kuvassa ja paina Sulje. Koko tiedosto piirretään nyt valitsemiesi asetuksien mukaan. Asetuksien voimassaoloa (päällä/pois) voit hallita elementtilistassa rastilla. Ohjelma muistaa kerran asettamasi määrittelyt, kunnes tiedosto tyhjennetään.
Näillä asetuksilla ohjataan siis yksittäisen tiedoston asetuksia.
Pisteen esityksen yleiset asetukset on esitelty tarkemmin kappaleessa 3, Asetukset.
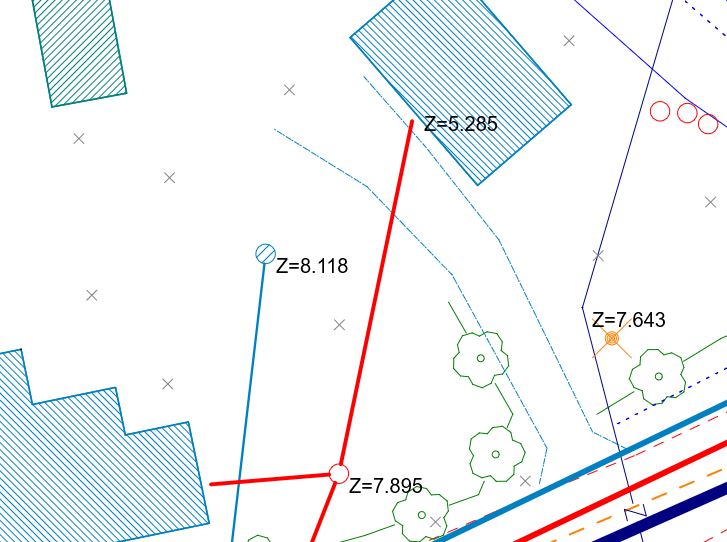
Hakemisto
Hakemisto-valikko muistaa 10 viimeksi käytettyä hakemistoa samaan tapaan kuin Tiedosto-valikko muistaa 10 viimeksi käytettyä tiedostoa.
Kun valitset listalta hakemiston, kohdistuvat seuraavat Avaa tiedosto ja Tallenna tiedosto -toiminnot sekä useat muut tiedoston hakutoiminnot tähän valitsemaasi hakemistoon.
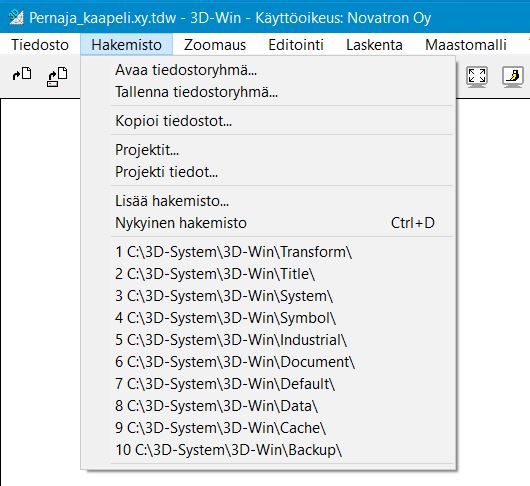
Hakemisto-valikkoon voit lisäksi tallentaa 10 pysyvää hakemistoa. Voit käyttää tallentamiseen komentoa Nykyinen hakemisto (Ctrl+D) tai Lisää hakemisto, jolloin pääset selaamaan haluamasi hakemiston listaan.
Tarpeettomaksi käyneen hakemiston voi poistaa listalta valitsemalla rivin Shift-näppäimen kanssa.
Kopioi tiedostot -toiminto kopioi antamaasi hakemistoon kaikki elementtilistan tiedostot, riippumatta siitä ovatko ne valittuina vai eivät. Lisäksi kysytään haluatko luoda tiedostoista PJ-tiedoston (kts.alla). Tämä on astetta laajempi toiminto kuin elementtilistan vastaava.
Tiedostoryhmä
Hakemisto – Tallenna tiedostoryhmä
Hakemisto – Avaa tiedostoryhmä
Tiedostoryhmällä voi tallentaa koko elementtilistan sisällön yhteen asetustiedostoon, eli kaikki lukemasi tiedostot ja niiden sijainnit sekä tiedostoille tekemäsi asetukset (käytössä/näkyvissä, väri, pisteen esitys...) elementtilistaan.
Kun avaat tiedostoryhmän, hakee ohjelma kerralla kaikki tiedostot elementtilistaan samaan järjestykseen ja samat asetukset päällä kuin tehdessäsi tallennuksen.
Tiedot tallennetaan PJ-tiedostoon. Huomioi, että toiminto ei tallenna tiedostojen sisältöä, vaan ainoastaan tiedostojen nimet (ja polut, mikäli ne poikkeavat PJ-tiedoston kansiosta).
Et siis voi siirtää (tai poistaa) tiedostoa ilman, että tallennat PJ-tiedoston uudestaan. Samoin tiedostoihin tehdyt muutokset tulee tallentaa erikseen. Toimintoa voi hyödyntää esimerkiksi silloin, kun samat tiedostot tarvitsee lukea ruudulle usein, tai kun työtä halutaan jatkaa uudestaan siitä mihin on viimeksi jääty.
Avaa Pernaja.xy.tdw, Pernaja_kaapelit.xy.tdw sekä Pernaja.tg.tdw
Avaa Elementtilista (F4) ja paina Väri-sarakkeessa Pernaja_kaapelit.xy.tdw Ctrl+hiiri.
Pernaja_kaapelit.xy.tdw tulee aktiivinen tiedosto ja tiedoston väriksi punainen ja muut tiedostot harmaaksi.
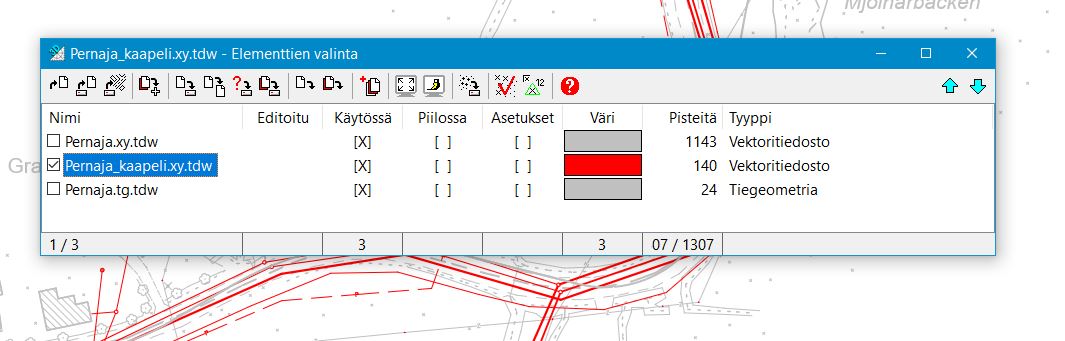
Paina elementtilistasta Pernaja_kaapeli.xy.tdw Nimi-sarakkeen kohdalta.
Aukeaa Tiedoston asetukset -valikko. Paina Aseta.
Aukeaa Pisteen esitys / Tiedostokohtaiset asetukset.
Pisteen esitys / Tiedostokohtaiset valitse kuvan mukaiset valinnat, Koodi, Viivat,Arvo.
Nyt Sulje Pisteen esitys / Tiedostokohtaiset, samoin Tiedoston asetukset.
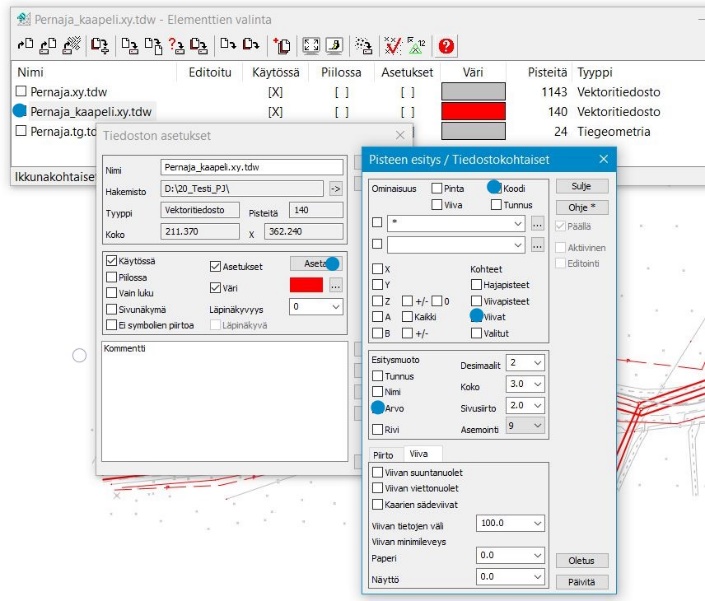
Pernaja_kaapeli.xy.tdw tiedostossa näkyy viivojen koodit tekstinä.
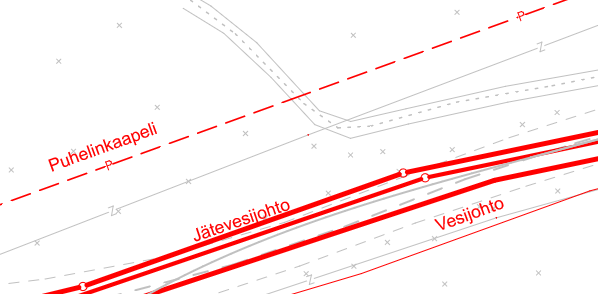
Suorita toiminto Hakemisto – Tallenna tiedostoryhmä ja anna nimeksi Harjoitus.pj
Harjoitus.pj-tiedoston voit tallentaa haluamaasi tiedostosijaintiin.
Tyhjennä kaikki tiedostot ja suorita Avaa tiedostoryhmä. Valitse äsken tehty Harjoitus.pj.
Kaikki tiedostot ilmestyvät ruudulle samoin kuin ne olivat tallettaessasi tiedostoryhmän. Tiedoskohtaiset asetukset
on samat kuin ennen tiedostoryhmän tallentamista.