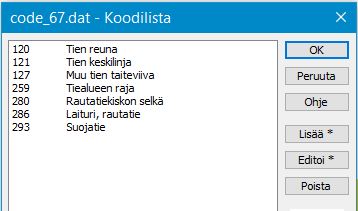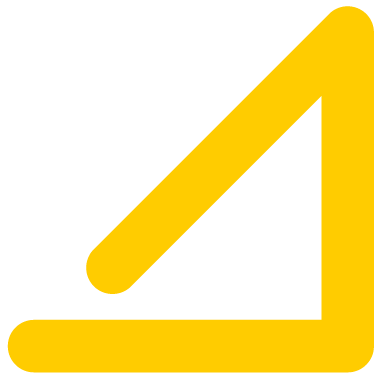1 Ohjelmiston esittely
Ohjelmiston esittely
Yleistä
3D-Win on kotimainen mittaus- ja suunnitelmatiedon tuottamiseen ja käsittelyyn tarkoitettu ohjelmisto. Monipuolisten tarkastus-, editointi- ja laskentaominaisuuksiensa vuoksi 3D-Win -ohjelmisto soveltuu monen paikkatiedon parissa työskentelevän ammattiryhmän työkaluksi. 3D-Win -ohjelmiston käyttäjiä ovat kartoittajat, mittauspäälliköt, paikkatietoinsinöörit ja suunnittelijat sekä tarjouslaskijat. 3D-Win kuuluu mallipohjaisen infrarakentamisen parissa työskentelevien suunnittelun ja tuotannon tietomallikoordinaattoreiden perustyökaluihin. Ohjelmisto voidaan asentaa yksittäisiin tietokoneisiin tai mihin tahansa Windows-verkkoon jaetuksi ohjelmaksi useammalle käyttäjälle.
Ohjelmistolla voidaan käsitellä yhtäaikaisesti useita päällekkäisiä vektori- ja rasterikuvaelementtejä. Tiedostojen kuvautuminen ruudulla määräytyy käyttäjän oman koodauksen ja symboliikan mukaan tai tarpeen mukaan eri kohteita yksinkertaistaen tai korostaen.
Tiedostoja voidaan lukea ja kirjoittaa ohjelmiston oman tiedostomuodon lisäksi useissa eri formaateissa. Tuettuja ovat yleisimmät maastomittausformaatit, useiden CAD- ja paikkatietojärjestelmien siirtotiedostomuodot
sekä käyttäjän vapaasti määrittelemät riviformaatit. 3D-Win tukee myös LandXML -formaattia ja sen suomalaista realisaatiota Inframodel -formaattia. Vektoritiedostojen lisäksi ohjelmistolla voidaan käsitellä useissa eri formaateissa olevia rasteriaineistoja, maastomalleja, tiegeometrioita sekä kairaustiedostoja.
Vektoriaineiston laadun voi tarkastaa helposti. Tarkastuksen parametrit ovat käyttäjän säädettävissä ja tarkastuksia voi suorittaa niin suunnittelun lähtötiedoksi laaditulle maastomallille kuin rakennusvaiheen tietomalleille. 3D-Win -ohjelmistolla edellä mainittujen aineistojen yleisimmät virheet ja puutteet on mahdollista korjata automaattisilla toiminnoilla.
Aineistojen editointi tapahtuu graafisesti ja se voidaan kohdistaa joko yksittäisiin pisteisiin ja viivoihin, kokonaisiin tiedostoelementteihin tai eri hakutavoilla valittuihin aktiivisiin kohteisiin. Pisteiden koodauksen käsittelyyn on tehokkaat toiminnot ja pisteille voidaan tallentaa käytännöllisesti katsoen rajaton määrä vapaamuotoista ominaisuustietoa. Koodaus voidaan muuntaa helposti eri asiakkaiden järjestelmiä vastaavaksi koodimuunnostaulukoiden avulla.
Käytössä on monipuoliset, mutta helpot laskentatoiminnot. Ohjelmassa voi itse määrätä, miten laskenta toimii ja mitä arvoja ruudussa ja tulostiedostossa halutaan näkyvän. Laskennan tulokset tallentuvat automaattisesti tekstimuotoiseen tulostiedostoon. Mukana on myös monipuoliset toiminnot aineistojen siirtämiseksi EUREF-FIN-koordinaatistoihin ja koordinaatistojen sekä korkeusjärjestelmien välillä.
Ominaisuustietojen keruu ja syöttäminen GIS-järjestelmään on tärkeä osa maastomittauksia. 3D-Win -ohjelmalla voidaan lukea mitä tahansa ominaisuustietoa, editoida annettuja arvoja tai täydentää niitä ja lähettää tiedot takaisin GIS-järjestelmään.
Aineistot voidaan tulostaa mille tahansa Windowsin tukemalle kirjoittimelle joko karttakuvana halutussa mittakaavassa tai tekstimuotoisena listauksena.
Ohjelmisto on modulaarinen, mikä mahdollistaa sen helpon laajentamisen tarpeen mukaan. Alla esitellään yleisimmät ohjelmiston osat. Lisäksi ohjelmistoon on saatavilla muutamia erikoisempia lisäosioita. Voit tarkistaa omaan ohjelmistoosi kuuluvat osiot kohdasta Ohje – Tietoja – Oikeudet
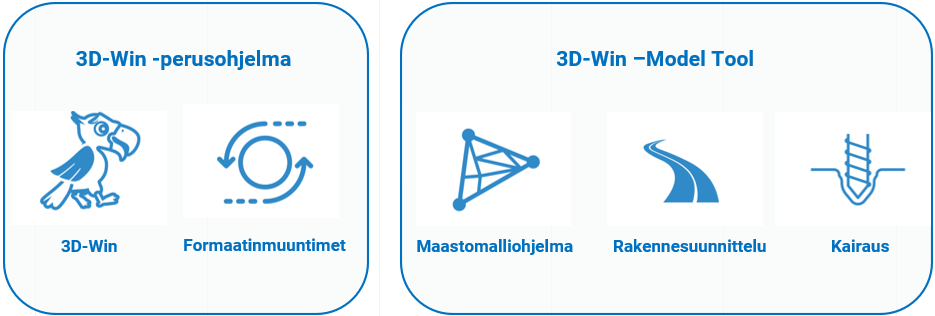
Suojaus
Ohjelmiston käyttöoikeus on suojattu ja sen käyttöä on rajoitettu seuraavilla tavoilla.
Sentinel yksittäisen lisenssin suojausadapteri USB-porttiin: Ohjelma voidaan asentaa useaan koneeseen, mutta se toimii vain siinä koneessa, jossa suojausadapteri on kulloinkin kiinni. Lisenssinumero ja siihen kuuluvat oikeudet on kirjoitettu suojausadapteriin.
Sentinel verkkolukko: Palvelimelle on asennettu suojausadapteri tai lisenssipalvelu, joka antaa käyttäjille oikeudet ja lisenssin. Ohjelmisto itsessään on voitu asentaa joko verkkoon tai paikallisesti työasemille ja jokaiselle käyttäjälle on luotu oma hakemisto, johon käyttäjän omat asetukset tallentuvat. Verkkolukkoon on ohjelmoitu yhtäaikaisten käyttäjien maksimimäärä. Mikäli käyttäjämäärä ylittää lisenssien määrän, annetaan viimeksi palveluun tulleelle virheilmoitus ja kehotus yrittää myöhemmin uudestaan. Lisenssipalvelusta on mahdollista lainata määräajaksi lisenssi työasemalle, jolloin yhteyttä palvelimelle ei tarvita ohjelmiston käyttämiseksi.
Perusohje
Tämä perusohje helpottaa 3D-Win -ohjelmiston käyttöönottoa ja tutustuttaa ohjelmiston tarjoamiin toimintoihin. Ohjeessa keskitytään ohjelmiston perustoimintoihin ja niistä esitellään vain tärkeimmät kohdat. Lisätietoa ja yksityiskohtaisemmat ohjeet löytyvät kunkin toiminnon kohdalta painamalla Ohje-painiketta.
Tämän ohjeen käyttö edellyttää (polkujen ja esimerkkien osalta), että ohjelmisto on asennettu asennusohjelman edellyttämiin hakemistoihin, ja että esimerkkiaineistot on myös asennettu. Mikäli näin ei ole, kysy lisätietoja asennuksen suorittaneelta henkilöltä.
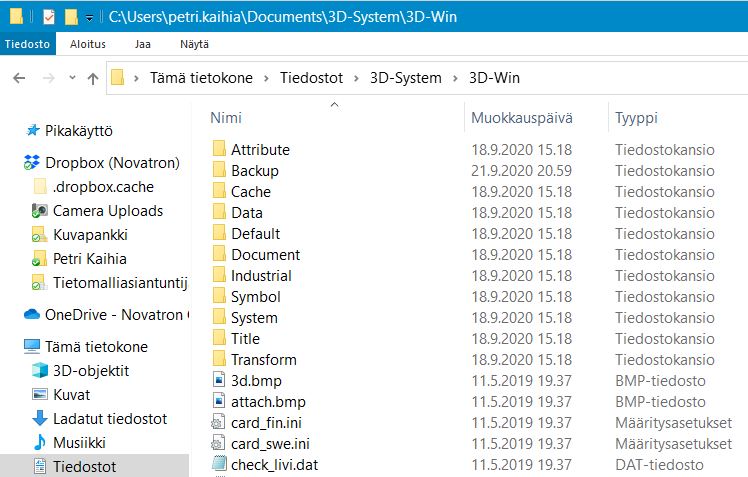
Lue tämä ohje siinä järjestyksessä kuin se on esitetty ja tee kaikki pyydetyt toiminnot. Näin varmistetaan, että ohjelma käyttäytyy kuten ohjeessa on kerrottu. Kaikissa esimerkeissä käytetään Pernaja.xy.tdw -tiedostoa, ellei erikseen muuta mainita. Kaikki esimerkkiaineistot löytyvät hakemistosta \Tiedostot\3D-system\3D-Win\data\map. Tämä sekä muut ohjeet löytyvät hakemistosta \Tiedostot\3D-system\3D-Win\Document.
Perusohjeen läpikäynnin ja harjoittelun ajaksi on syytä vaihtaa kooditiedostoksi Code_67.dat kohdassa Asetukset – Koodit tai huolehtia muuten, että uudet määritykset ovat mukana käyttämässäsi kooditiedostossa. Ohjeessa viitataan hakemistoihin [home] ja [user], jotka ovat käyttöjärjestelmästä riippuvaisia. Yleensä [home] viittaa Omat tiedostot -hakemistoon ja [user] tämän alla olevaan \3D-system\3D-Win -hakemistoon. Löydät nämä helpoiten Asetukset – Tiedostot -dialogin Käyttäjähakemisto -kohdasta. ( ks. 7.4)
Luettuasi tämän perusohjeen osaat ohjelman perusteet. Lisää tietoa ohjelman käyttömahdollisuuksista saat selailemalla valikoita, painamalla Ohje-painiketta, muista käyttöohjeista (Kairaus, Cad, Maastomalli, Tie), kotisivujen materiaaleista (esimerkiksi edellisten käyttäjäpäivien materiaalit), lukemalla ja seuraamalla keskustelupalstaamme, osallistumalla koulutuksiimme tai soittamalla meille.
Kotisivuillemme, Wiki-sivustolle ja Tukiportaaliin pääsee suoraan valikkokohdasta Ohje. Samasta valikosta löytyy myös valikot Dokumentit sekä Versioseloste, jossa kerrotaan viimeisimmän versiopäivityksen yhteydessä ohjelmistoon tehdyt muutokset. Nämä on syytä lukea aina, kun olet saanut uuden version tai kun otat uuden ohjelmiston käyttöösi.
Käyttöliittymä
Kun käynnistät ohjelman, avautuu näytöllesi oheisen kuvan mukainen näkymä. Kuvassa on esitetty pääikkunan kohteiden selitykset sekä tärkeimpiä työkaluja, joita ohjelmaa käytettäessä tarvitaan. Näihin viitataan useasti myöhemmin tässä ohjeessa. Keskellä oleva logo on näkyvissä vain silloin, kun ohjelmassa ei ole avattuna tiedostoja.
Ruudun yläpalkissa kerrotaan aktiivisen tiedoston ja projektin nimi sekä kenelle käyttöoikeus on myönnetty.
Valikkoriviltä löytyvät alasvetovalikot ohjelman eri toiminnoista.
Työkaluriviltä löytyvät usein tarvitut toiminnot kuvakkeina.
Hiiren pikavalikosta (avautuu painamalla hiiren 2. painiketta) löytyy lisää usein tarvittavia toimintoja.
Tilariviltä löytyvät hiiren kursorin koordinaatit ja aineiston tunnistettu koordinaattijärjestelmä, ryhmään valittujen pisteiden sekä tekstien lukumäärä ja ryhmän tila, käytössä oleva hakutapa, zoomaustapa sekä maskin asetukset. Hiiren ollessa kuvakkeen tai valikon komennon päällä tilarivillä näkyy toiminnon nimi.
Pikanäppäimillä valitsemalla (esimerkiksi Ctrl+F), katso lista ohjelman käyttämistä pikanäppäimistä ohjeen viimeiseltä sivulta.

Vietäessä hiiri kuvakkeen päälle ponnahtaa vihjeteksti hetkeksi kuvakkeen viereen. Vihjetekstissä näkyy toiminnon nimi, sijainti valikossa sekä pikanäppäin, jos toiminnolla sellainen on. Tilarivillä toiminnon nimi näkyy niin kauan kuin hiiri on kuvakkeen päällä.
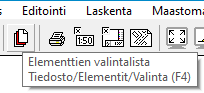
Ohjelmassa on lisäksi ns. kelluvia työkalupaletteja. Työkalupaletit ovat nopein tapa käyttää eri toimintoja, ja ne on valmiiksi ryhmitelty tehtäväkokonaisuuksien mukaan. Paletit saa näkyviin halutun toimintoryhmän valikosta (alimmaisena Työkalupaletti). Sekä työkalurivillä että -paleteissa olevat kuvakkeet ovat käyttäjän valittavissa. Työkalurivin kuvakkeet valitaan toiminnossa Asetukset – Valikkotoiminnot ja työkalupalettien Asetukset – Työpöytä.
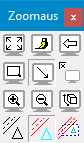
Toimintopainikkeiden pikavalikko
Useissa painikkeissa on tähti ( * ) sen merkkinä, että Shift-, Control- ja Alt-näppäimillä voidaan valita eri vaihtoehtoja ja suorittaa ko. toiminto hieman eri tavalla. Pikavalikko avataan hiiren 2. painikkeella (yleensä oikealla) tai pitkällä painikkeen painalluksella. Tämä erikoispiirre toimii sekä työkalupainikkeiden että dialogien painikkeiden kanssa. Osa toiminnoista näyttää lisäinformaatiota vaihtoehdoista (esim. Valitut, Kopioi).
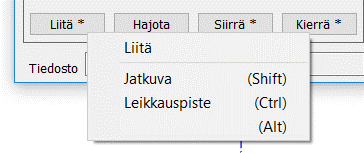
Pisteiden koodikentät 
Jokaisella pisteellä on useita koodikenttiä, joilla määritetään mm. pisteen tyyppi ja koordinaatit. Lisäksi pisteillä voi olla käytössä pisteen lajikoodiin sidottua tai muuta ominaisuustietoa. Dialogi avataan toiminnolla Editointi – Pisteet – Editoi.
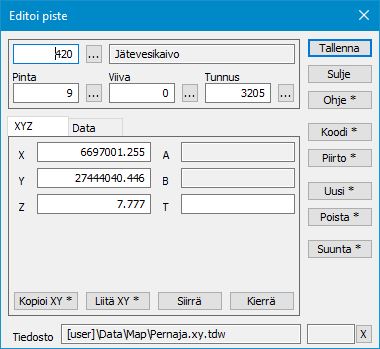
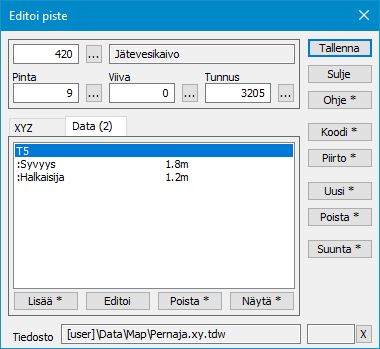
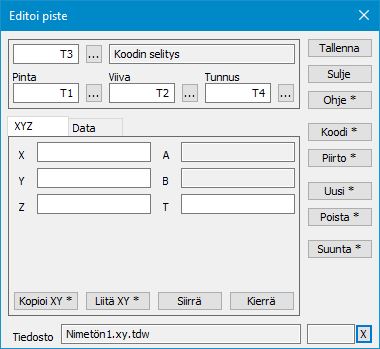
Dialogeissa näytetään kentät T1-T4 sekä T3-koodin selitysteksti kooditiedostosta. Arvojen haku kooditiedoston listoista tapahtuu kunkin kentän vieressä olevalla selauspainikkeella. Ominaisuudet näytetään erillisellä Data-välilehdellä.
Säännöt tietokenttien käytössä
Ohjelmaa käytettäessä tulee huomioida seuraavat säännöt:
Piste on yksittäinen kohde, jolla voi olla 1-4 tunnusta sekä haluttu määrä ominaisuustietoa.
Viivalla on aina samat T1, T2 ja T3 (eli viiva kulkee samalla pinnalla, samalla viivanumerolla ja samalla lajikoodilla). T4 voi olla yksilöllinen kullakin viivan pisteellä. Viivalla voi olla omaa ominaisuustietoa, joka kuuluu viivaobjektille.
Viivan pisteelle voi olla tallennettuna yksilöllistä pistekohtaista ominaisuustietoa.
Alue muodostuu sulkeutuvasta viivasta, joka on muodostettu alueeksi Viivan editointi -toiminnossa.
Pisteitä voi editoida Editoi piste -työkalulla (ks. yllä) ja viivoja vain Editoi viivaa -työkaluilla. Viivan yksittäisen pisteen tietoja voi muuttaa myös Pisteen editoinnilla. Alueet editoidaan Viivan editointi -työkaluilla.
T1 (Pinta) kenttä on muuten vapaa, mutta maastomallia käytettäessä siitä luetaan oletuksena pintatunnus pisteille ja viivoille.
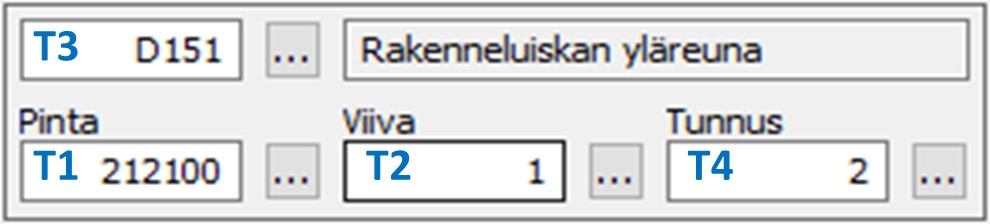
T2 (Viiva) on viivanumero, joka on normaalisti juokseva numero kyseisen tiedoston viivoille. Ohjelma ei vaadi viivalle numeroa, vaan osaa muodostaa viivat, vaikka numeroa ei anneta, tai sitä ei ole. Hajapisteiden T2-kentän arvona käytetään nollaa.
T3 (Pisteen/Viivan lajikoodi) määrää kohteen lajin (puu, rakennus tms.). Lajikoodien perusteella määräytyy myös piirtosymboliikka annetun kooditiedoston mukaan (Asetukset – Koodit).
T4 (Pisteen tunnus/numero) on yleensä pistenumero, mutta sitä voidaan käyttää muunkin tiedon tallentamiseen.
T5 (Lisätietokenttä), T6 (Lisätietokenttä)
T5 ja T6 ovat kaikille pisteille ja viivoille yhteisiä ominaisuustietoja, joita alun perin käytettiin pisteen tarkkuusluokan ja viivan kulkutavan ilmoittamiseen.
Nykyään kenttien käyttötarkoitus ja olemassaolo on kuitenkin käyttäjän valittavissa ja ne näytetään Data-välilehdellä muiden ominaisuuksien kanssa tarvittaessa.
Koodikenttien leveys on vapaa. Kun klikkaat dialogissa kenttien T1 tai T3 viereistä selauspainiketta saat auki kaikki sille kentälle käytettävissä olevat koodit tai pinnat, jotka kooditiedostossasi on määritetty.
Jos painat Shift-näppäintä ja selauspainiketta samaan aikaan, saat auki kaikki aktiivisessa elementissä (tiedostossa) käytössä olevat koodit.
Painamalla Alt-näppäintä ja T3-kentän selauspainiketta samanaikaisesti, avautuu lista kaikkien elementtilistassa olevien tiedostojen koodeista.
Selauspainikkeella on erityinen toiminto kentille T2 ja T4.
T2-kenttään saat joko tyhjän kentän tai uudelleen painamalla ensimmäisen vapaan viivanumeron ja T4-kenttään saat joko numeron 1 tai ensimmäisen vapaan pistenumeron aktiivisessa tiedostossa.
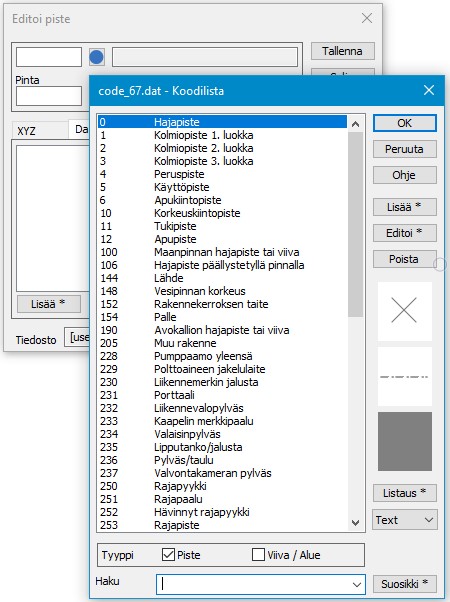
Koodi-painike aktivoi lajikoodin kopioinnin toiselta kohteelta. Hiirellä osoitetaan kohde, josta arvo kopioidaan. Oletuksena kopioidaan vain kohteen koodi T3. Shift+Koodi kopioi kaikki koodikentät ja ominaisuudet osoitetulta pisteeltä.
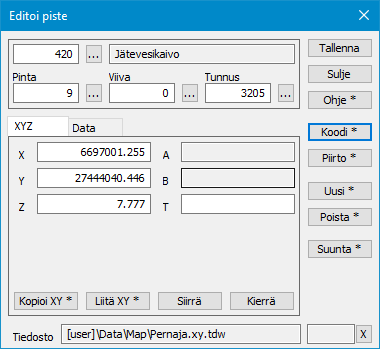
Kooditiedosto
Kooditiedostossa Asetukset – Koodit määrätään käyttäjän haluamat värit, tekstifontit, symboliikka pisteille, viivoille ja alueille sekä halutessa jollekin kohteelle ominaisuustietoa, niiden määritykset. Kooditiedostoja on käytettävissä useita, mutta vain yksi voi olla käytössä kerrallaan. Käyttäjän on helppo vaihtaa kooditiedostoa aineiston ja tarpeen mukaan.
Code_67.dat on ohjelmiston mukana jaettava esimerkkikooditiedosto, eikä sitä ole tarkoitettu käytettäväksi sellaisenaan.
Systeemi koodikirjasto System_67.dat on taas ohjelmiston toiminnan kannalta tärkeä, eikä sitä ole syytä vaihtaa tai muuttaa sen sisältöä ilman painavaa perustetta. Tämä tiedosto määrää kaikki ohjelmiston oletuksena käyttämät piirtosäännöt.
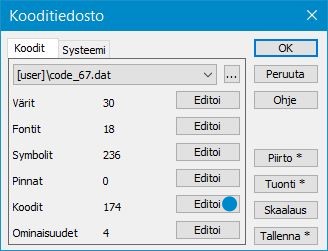
T3-kentän koodit (lajikoodi) avautuvat painamalla Kooditiedosto-dialogin Koodit-tekstin oikealla puolella olevaa Editoi-painiketta. Lista on järjestetty koodin mukaan niin, että ensin tulevat numeeriset koodit numerojärjestyksessä ja niiden jälkeen kirjainkoodit normaalissa aakkosjärjestyksessä. Lista ei salli samannimistä koodia useampaan kertaan.
Lisää
Uuden koodin lisääminen listaan. Jos painat Shift+Lisää, ohjelma kopioi valitun koodin tiedot uudelle koodille. Jos annat uudelle koodille tunnuksen, joka on jo listalla, ohjelma lisää sen listalle eri tunnuksella lisäämällä sen nimeen alaviivan (esim. 140_).
Editoi
Valitun koodin editointi.
Poista
Valitun koodin poistaminen.
Listaus
Saat koodilistan listauksena esimerkiksi Muistioon, josta sen voi helposti tulostaa. Alasvetovalikosta voi valita myös mittalaitteiden omassa tiedostomuodossa, Topcon, Trimble, Leica ja Novatron (NFCL).
Tyyppi-kohdassa voi suodattaa listaan näkymään vain pistemäiset tai viivamaiset kohteet.alitun koodin poistaminen.
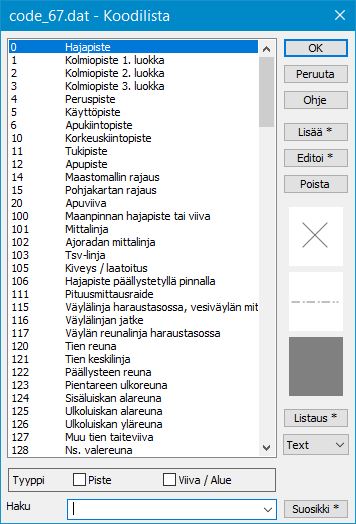
Alalaidan Haku-kentällä voit hakea koodeja, jotka sisältävät antamasi merkkijonon. Antaessasi esimerkiksi sanan ”tie” jää koodilistaan vain ne koodit, joissa sana tie esiintyy, joko koodissa tai selitystekstissä.